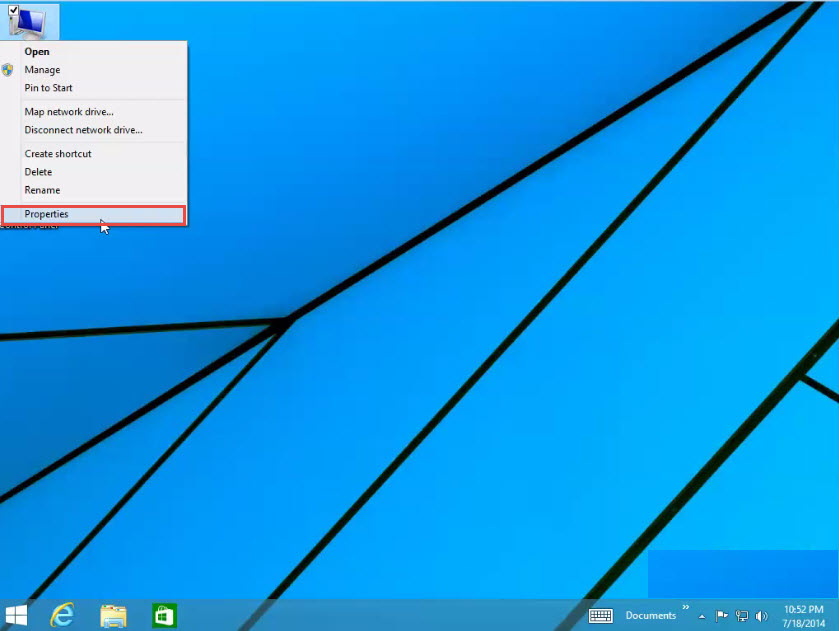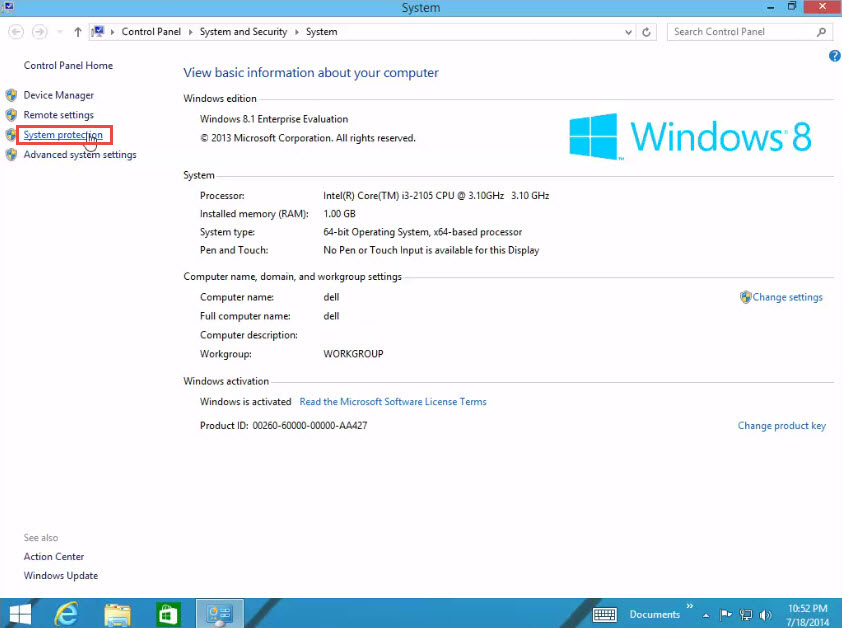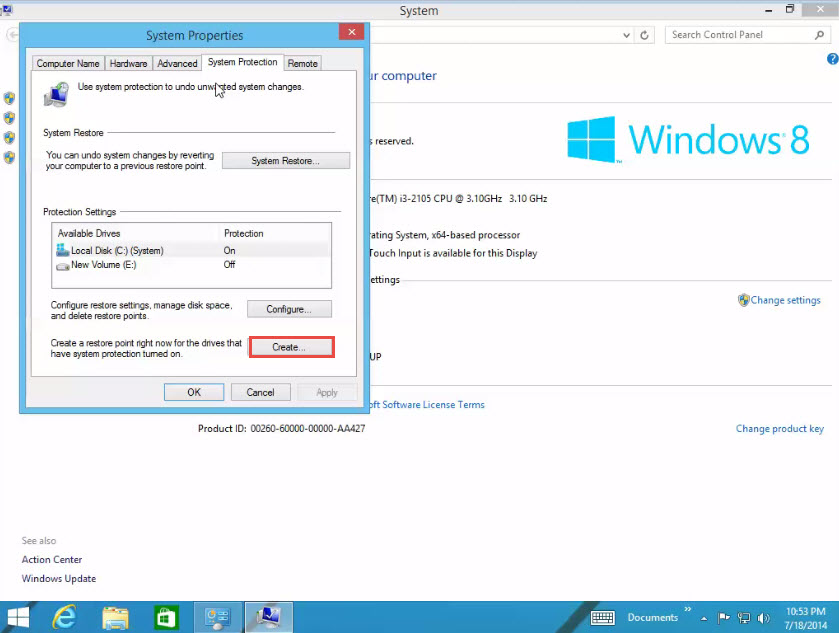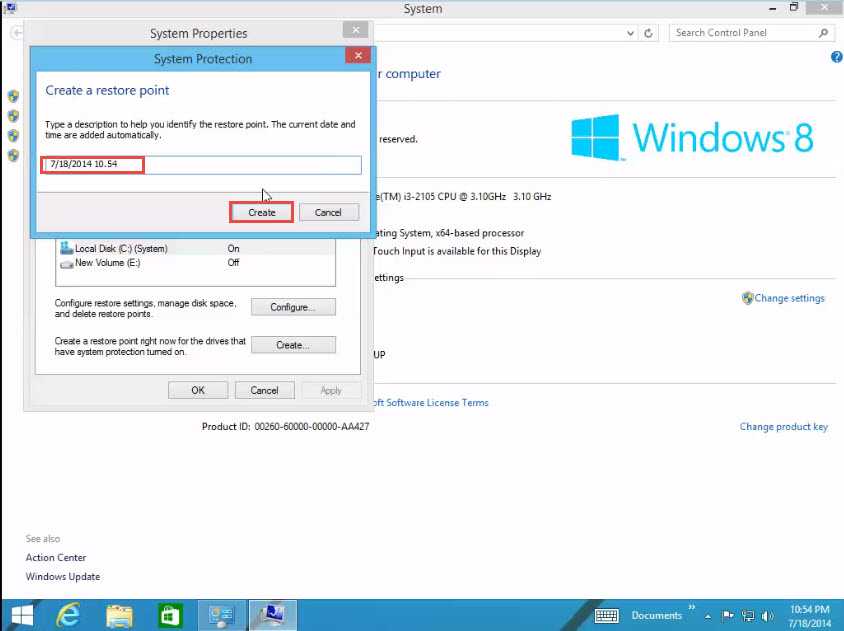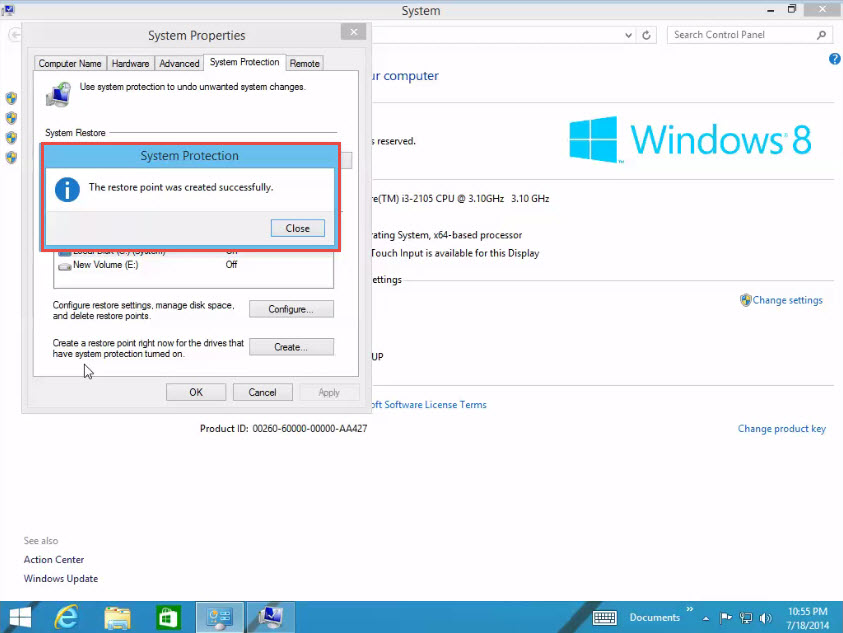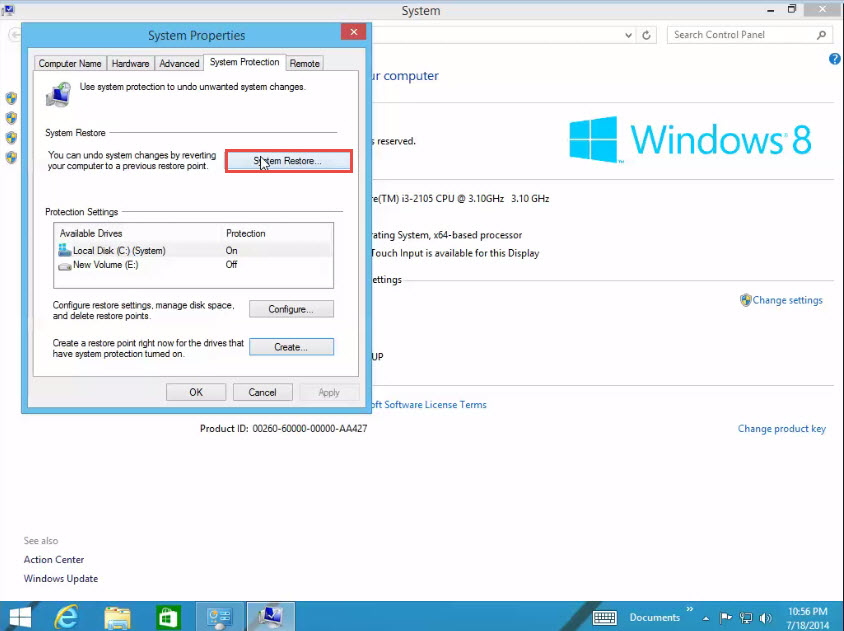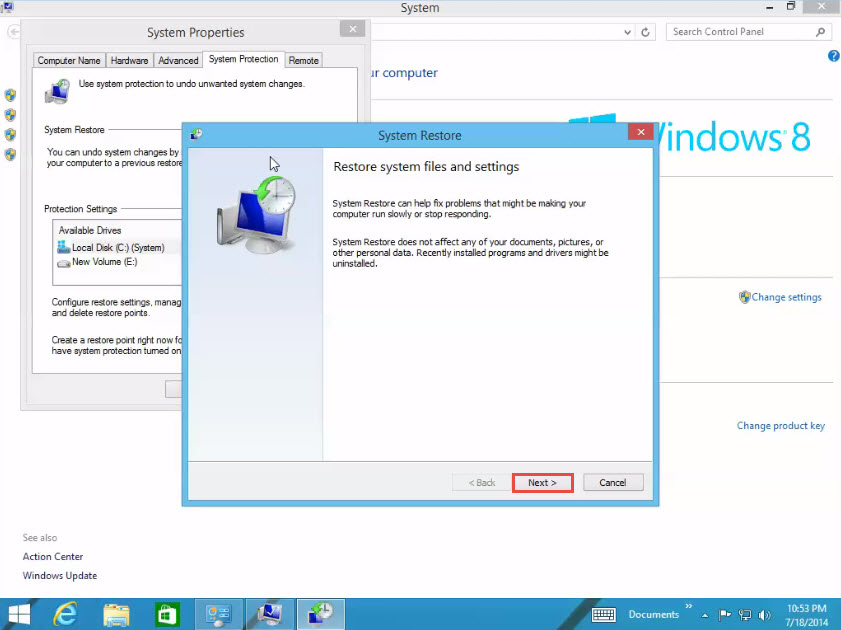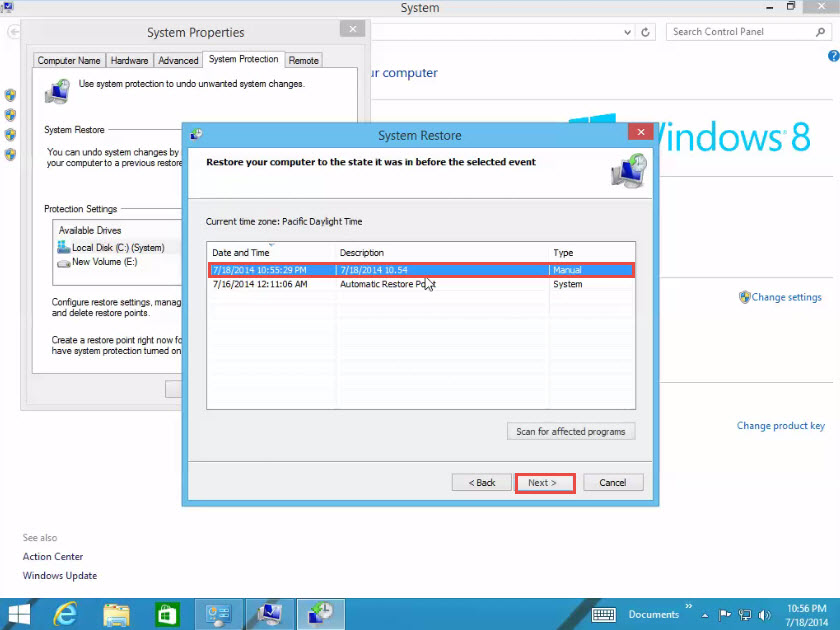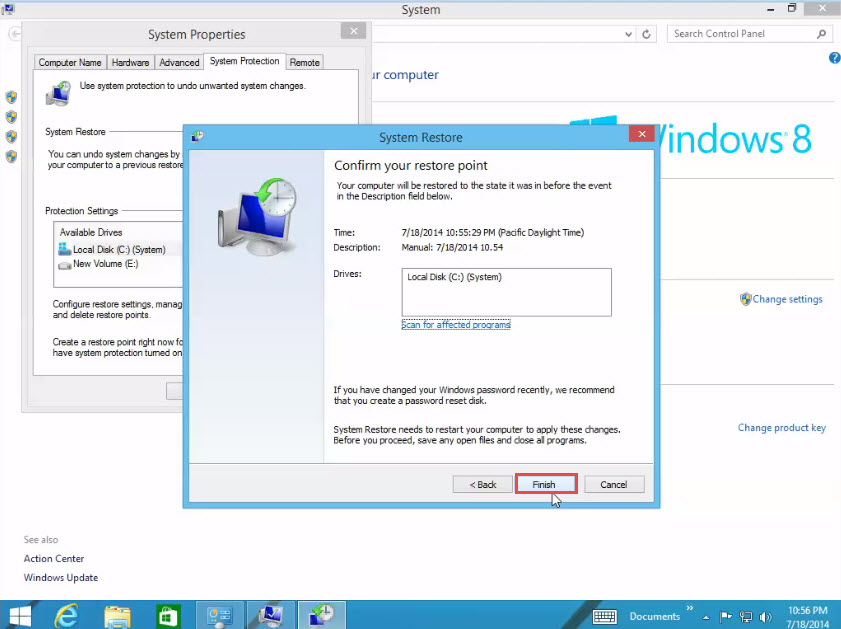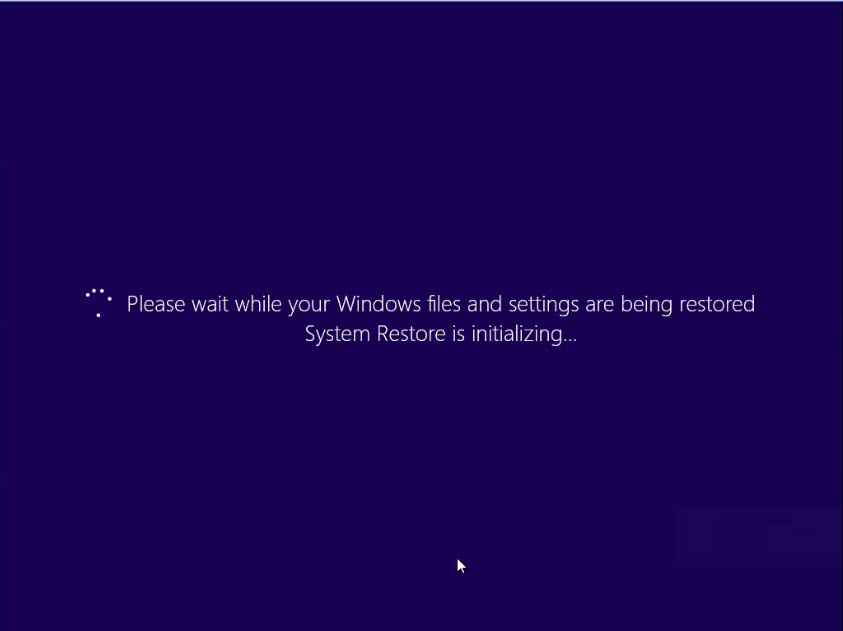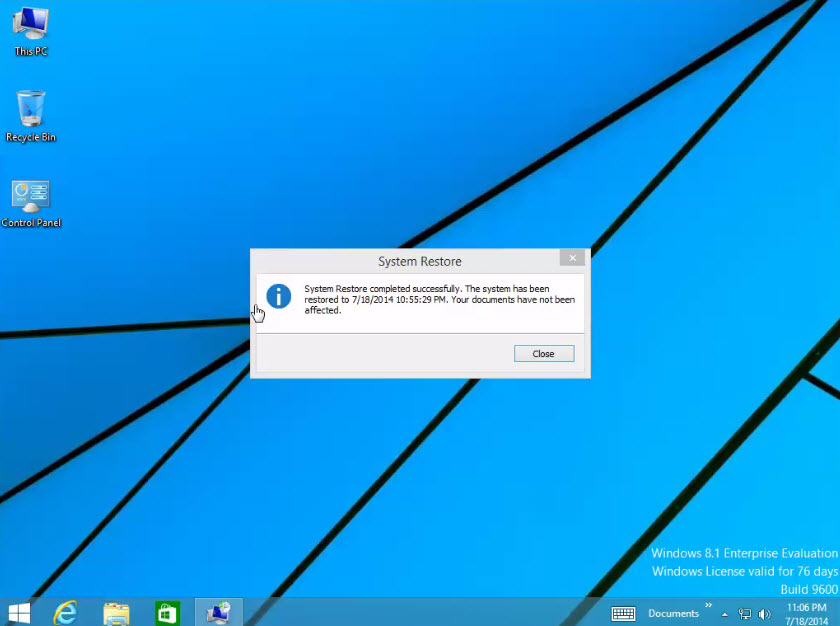System Restore is a Windows OS service which runs in the background and creates snapshots or restore points of your operating system every day. In case your Windows 8 encounters any technical problem which you are unable to repair, you can immediately restore your computer to a “restore point” you knew your computer was working properly. In this post, we’ve outlined detailed steps on how to restore Windows 8 using restore points.
Sometimes, installing new drivers or a new software can corrupt our Windows 8 Operating System or slow it down to a point that you find it almost impossible to perform even the most basic tasks such browsing the Internet or playing music. Here, we can use the Windows 8 System Restore utility to recover our machine from various ills that may have crept in over the last few days or weeks. System restore does not affect our documents, data and other things.
Here’s telling you how to use System Restore in Windows 8:
Step 1: To get started, right-click on the “My Computer” icon on your desktop and select the “Properties” option from the dropdown menu. (Check the screenshot below)
Step 2: Click on the “System Protection” option at the left side panel of the screen. (Check the screenshot below)
Step 3: The “System properties” dialogue box will now appear on your screen. Click on the “Create” tab to create NEW restore point. (Check the screenshot below)
Step 4: Type in the “Date” and “Time” of restore point and click on THE “Create” button. (Check the screenshot below)
Step 5: A “System Protection” dialogue box will appear on your screen after sometime, displaying the message that the restore point has been created successfully. (Check the screenshot below)
Step 6: Now, if you wish to restore your Windows 8 machine at the same point, you just have to start by clicking on the “System Restore” button. (Check the screenshot below)
Step 7: Click on the “Next” button to restore files and settings. (Check the screenshot below)
Step 8: Select the desired restore point and click on the “Next” button to continue. (Check the screenshot below)
Step 9: Click on the “Finish” button. (Check the screenshot below)
Step 10: Your computer will reboot itself and display the following message – “Please wait while Windows files and settings are being restored.” (Check the screenshot below)
Step 11: As soon as the system reboots, a “System Restore” dialogue box will appear on the screen displaying a message that Window has been restored successfully. (Check the screenshot below)
Got Any Problems?
If you were unable to create new restore points in Windows 8 or failed to restore your Windows 8 machine to an earlier restore point, please let us know in the comment section below. We will provide you with a detailed solution to a problem but please do try to explain your problem as it is.