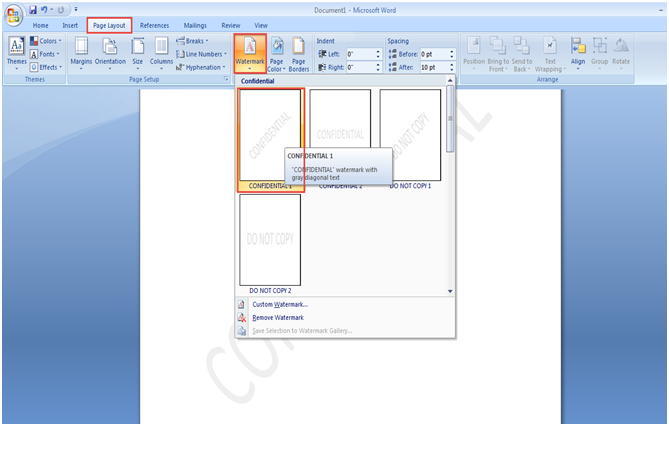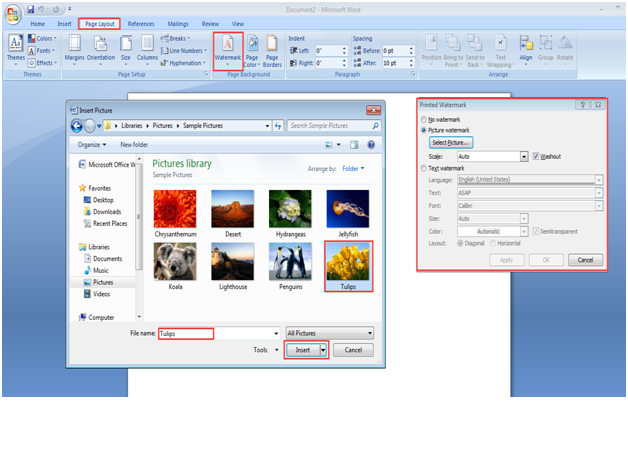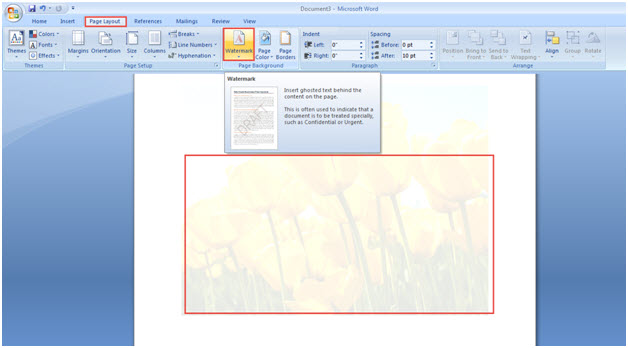MS Word is the most popular word processing program used by students, professionals and businesses all over the world. It is used to create different types of documents including but not limited to flyers, brochures, pamphlets, applications, tests, assignments, lists etc.
In this post, we will be demonstrating how you can insert watermarks in MS Word 2007 documents.
Why are Watermarks Used?
Watermarks are very helpful if you need to manage multiple versions of Word documents or in case you need to add special messages (“Confidential Information,” for example) for others dealing with these documents. For instance, you can distinguish between the original and duplicate copy by marking them with watermarks. Or, you can also flag your private documents by marking them as “confidential.” In addition, you can also prioritize the work by marking more important documents as urgent.
First things first, MS Word 2007 comprises of numerous pre-defined watermarks. These ready-to-use watermarks can be added to Word 2007 document without having to go through additional steps for custom formatting.
Follow the steps mentioned below to learn how you can insert watermarks in Word 2007 documents:
Step 1: Go to the “Start menu.”
Step 2: Type in “Microsoft Office Word” in the “Search Programs and Files” space. Select Microsoft Office Word 2007. (Check the screenshot below)
Step 3: Next, on the MS Word toolbar, click on the “Page Layout” tab.
Step 4: Go to the “Watermark” option and select the type of watermark you wish to insert in your MS Word 2007 document. (Check the screenshot below)
Step 5: Next, click on the “Custom Watermark” option.
Step 6: You can choose a “text or “picture” watermark, depending on your requirement.
Step 7: While inserting a picture watermark, you need to choose a specific image and also specify the options for it. (Check the screenshot below)
Step 8: You can also add in your customized watermarks if the need be. (Check the screenshot below)
Need Help?
If you were unable to insert watermarks in a MS Word 2007 document despite having followed the above step by step guide, please let us know by writing a comment below. We’d like to help you out. Do try to provide as many details of “what you did and the results you got” so that we can provide you with specific