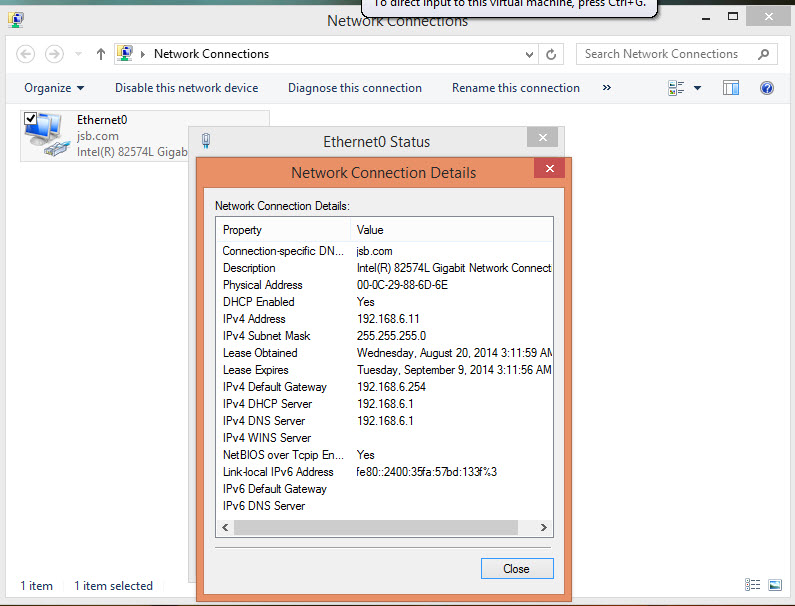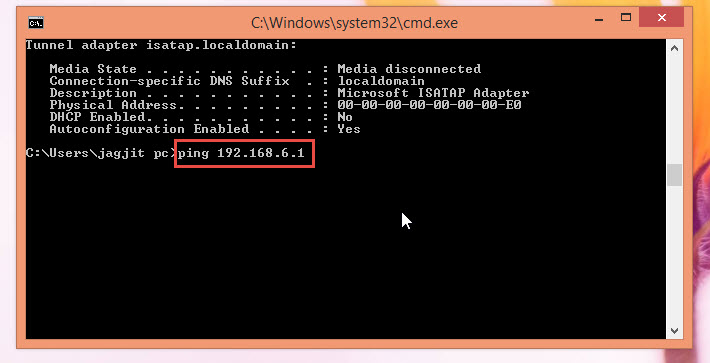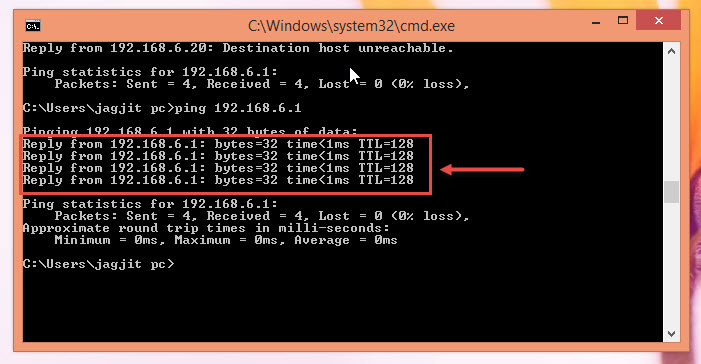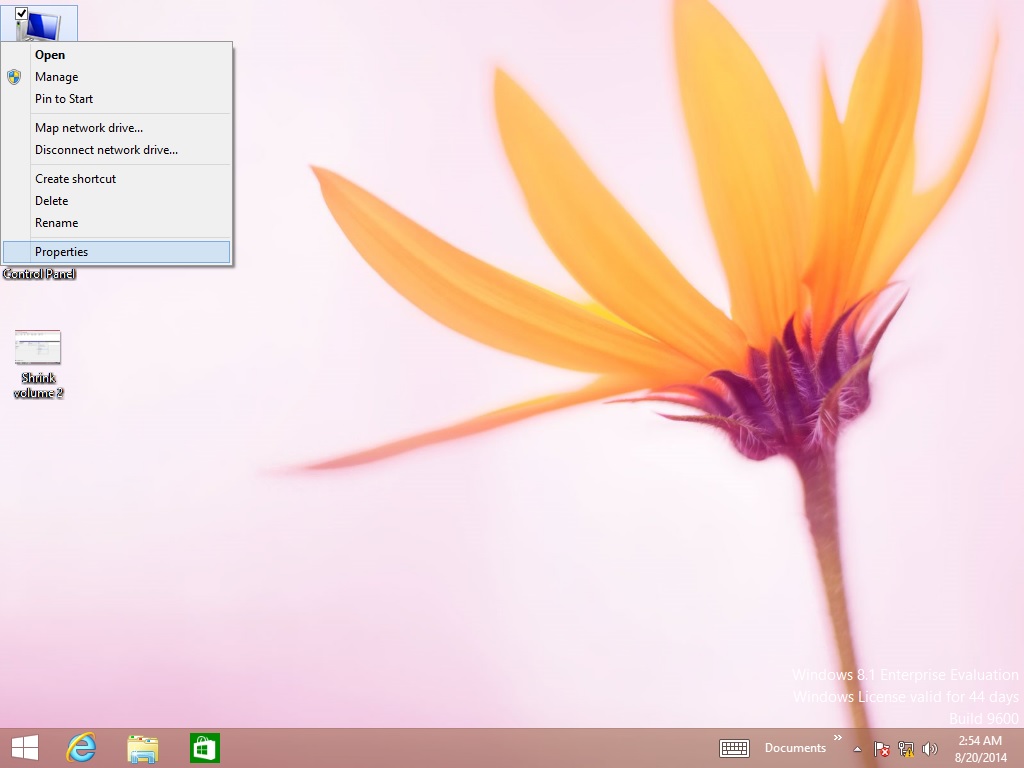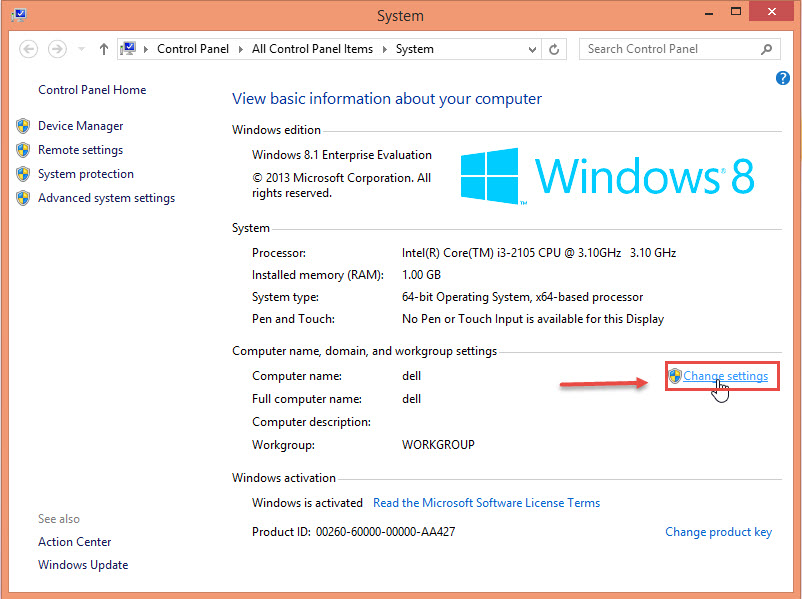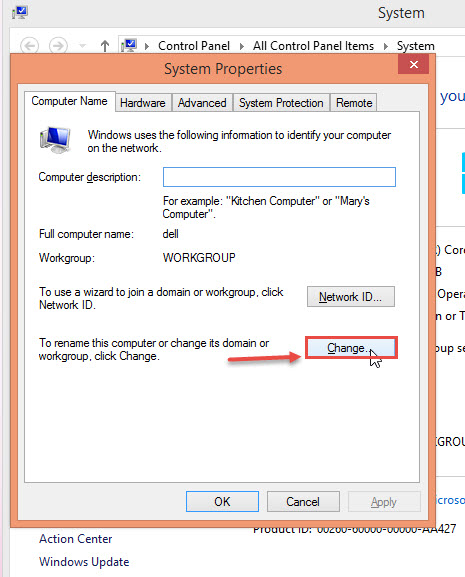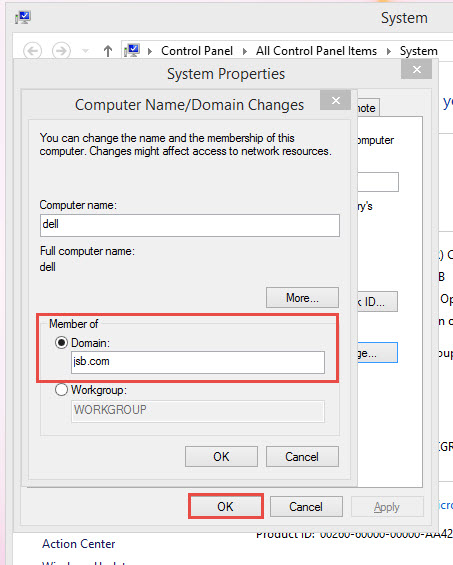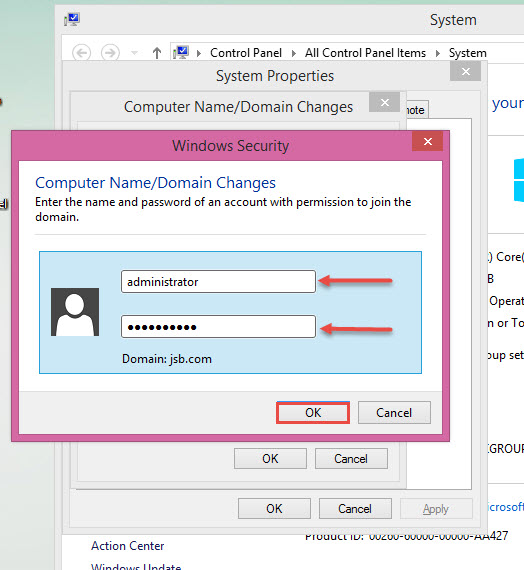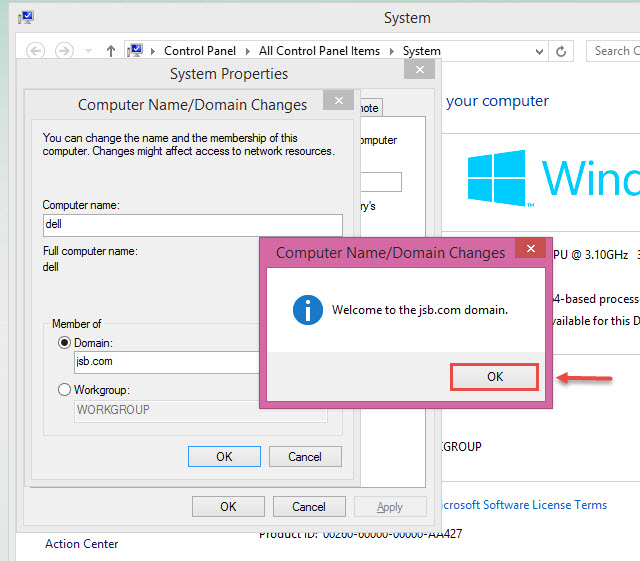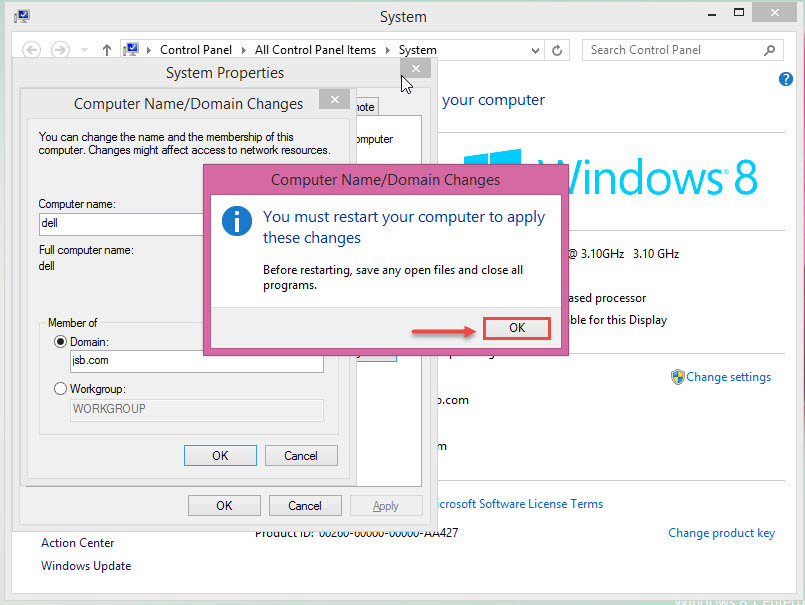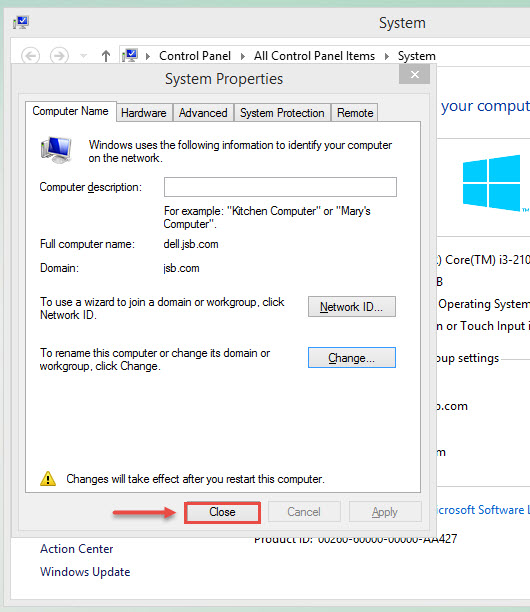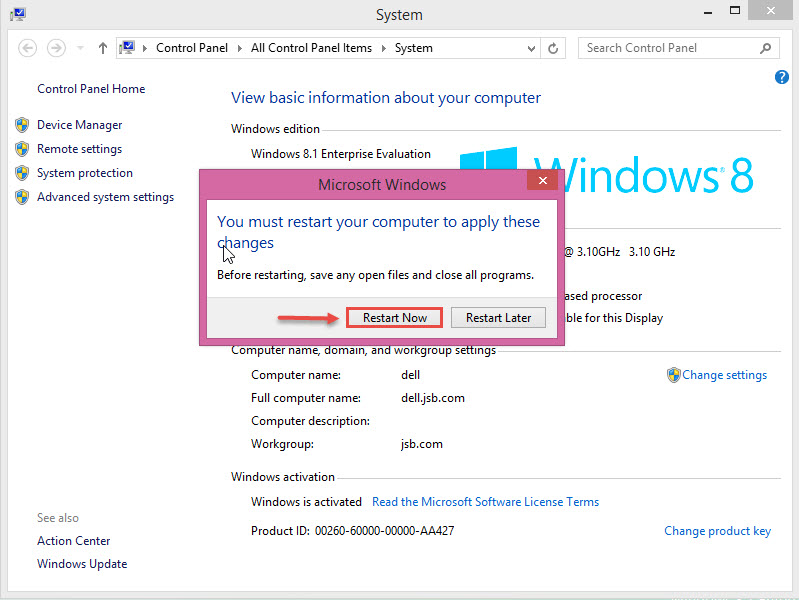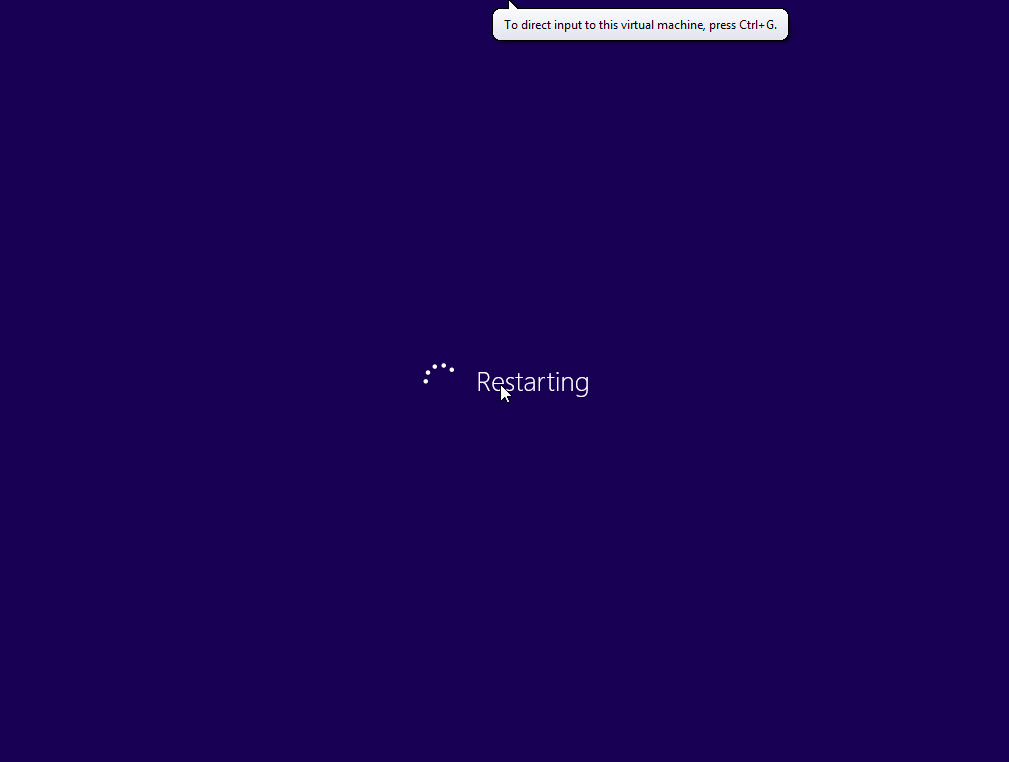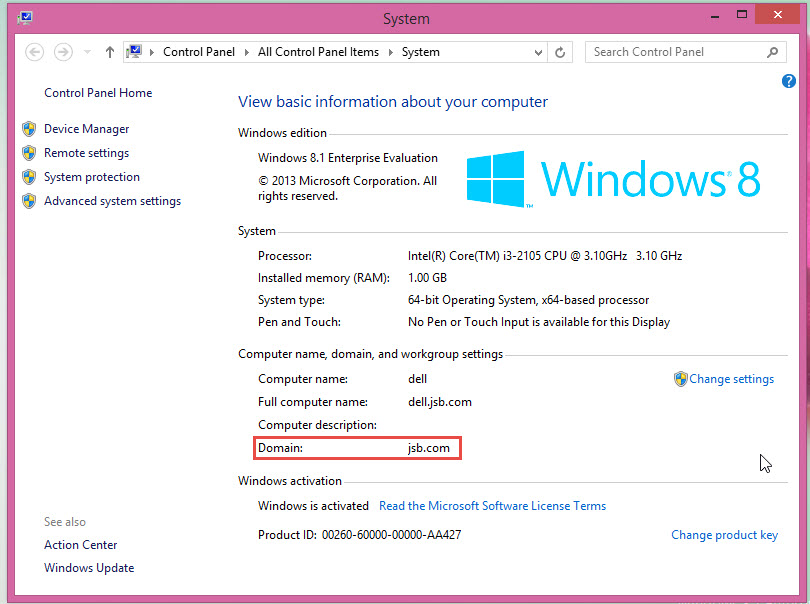A domain is a collection of multiple computers; they are essentially a part of the network. It comprises of common rules and procedures, all of which are administrated together as a single unit.
Each domain is classified by its unique name. They are typically used for networks spread across workspaces.
In case, you want to connect your PC to a domain, it is important for you to know the specific domain name. In addition, you’re also required to have an active user account on the same.
Follow the step by step guide mentioned below on how to connect a computer to a domain:
Before you get started, it is important to verify the following network configurations or you may just fail to join a domain in Windows 8 time and again:
- The IP address and subnet mask of client computer must be in same class as that of the domain controller under consideration
- Preferred DNS Server of client will always be domain server IP address; there’re no exceptions to this standard rule (Check the screenshot below)
Step 1: Log in as ‘Administrator’ and open the Command Prompt to check the connectivity with the Domain Server.
Step 2: Type “ping (server IP)” in the Command Prompt. (Check the screenshot below)
Step 3: If you receive a Reply on the screen, it means the connectivity is ok. (Check the screenshot below)
Step 4: Now, right click on “My Computer” icon on your Desktop and click on the “Properties” option. (Check the screenshot below)
Step 5: “System” window will now open up on the screen. Click on “Change Settings” tab to proceed. (Check the screenshot below)
Step 6: “System Properties” dialogue box will now appear on the screen. Click on the “Change” tab. (Check the screenshot below)
Step 7: Under “Computer Name/Domain Change” dialogue box, click on “Domain” and type in the name of your “Domain Controller” in the box.
Step 8: Click on the “OK” button to save the changes. (Check the screenshot below)
Step 9: The “Windows Security” dialogue box will ask for your “User Name” and “Password.” Type in “Administrator” as the user name and next, provide the password of the domain server.
Step 10: Click on the “OK” button to continue. (Check the screenshot below)
Step 11: A “Computer Name/Domain Change” dialogue box will now welcome you. Click on the “OK” button to continue. (Check the screenshot below)
Step 12: The next dialogue box will display the message, “You Must Restart Your Computer to Apply These Changes”. Click on the “OK” button to reboot your system.
Step 13: Click on the “Close” button at the bottom of the “System Properties” dialogue box. (Check the screenshot below)
Step 14: A dialogue box displaying “You Must Restart Your Computer to Apply These Changes” will again appear on the screen. Click “Restart Now” to restart your system. (Check the screenshot below)
Step 15: Your computer will now reboot itself. (Check the screenshot below)
Step 16: After restarting, you can check the Domain by right clicking on “My Computer” icon on your Desktop, followed by clicking on “Properties” option. The “System” window should now display the Domain name. (Check the screenshot below)
If you were unable to follow the step by step guide on how to connect a computer to a domain, let us know in comments. Please try to explain the exact problem you are having while trying to join domain in Windows 8 so that our IT support pros can help you better