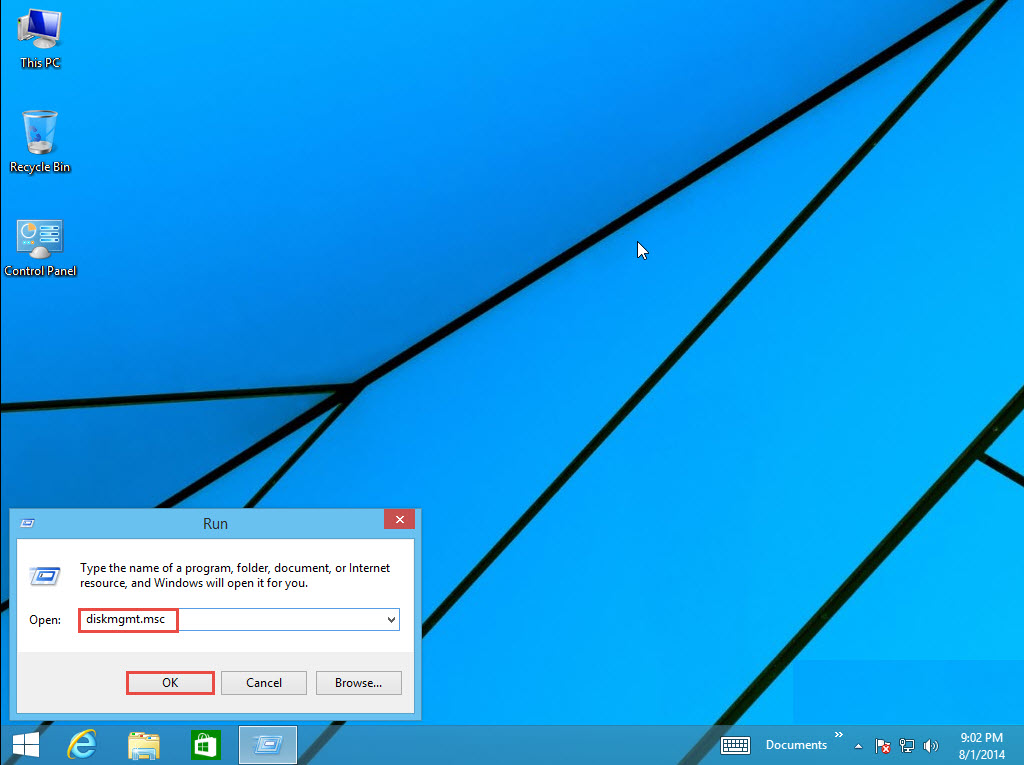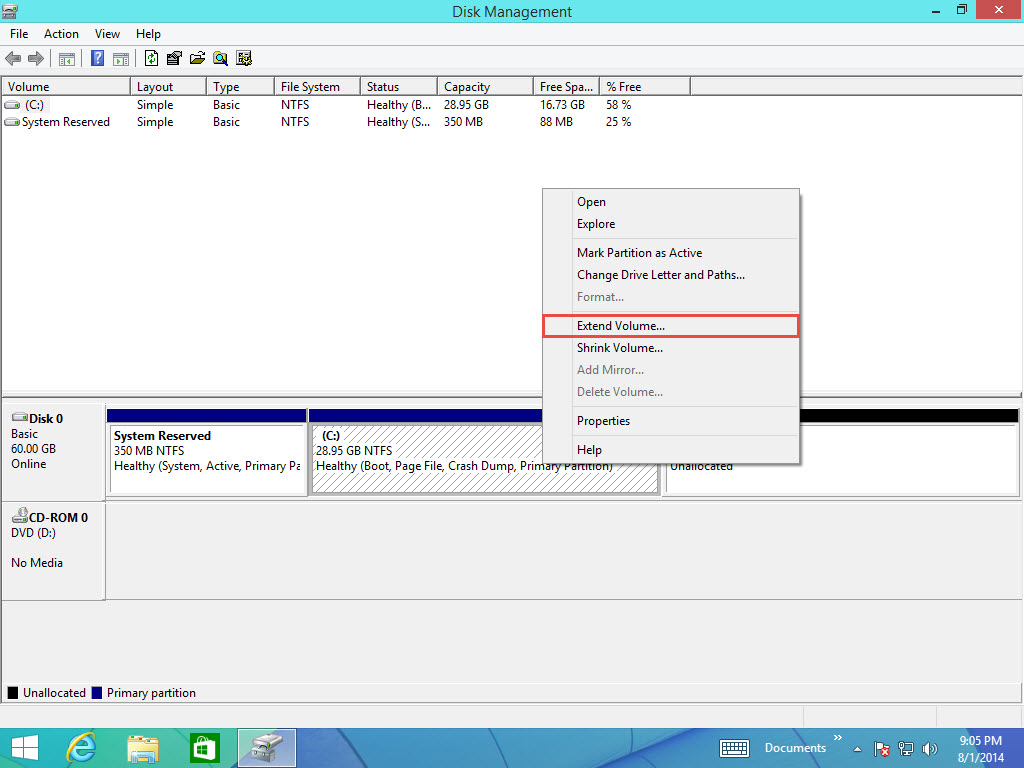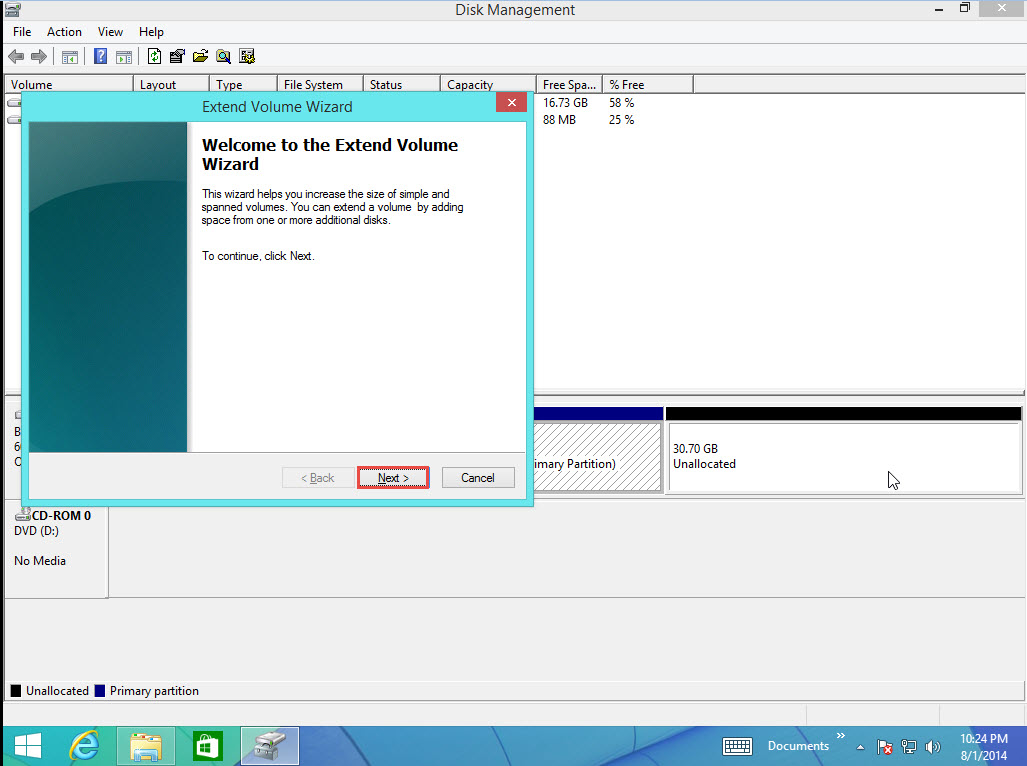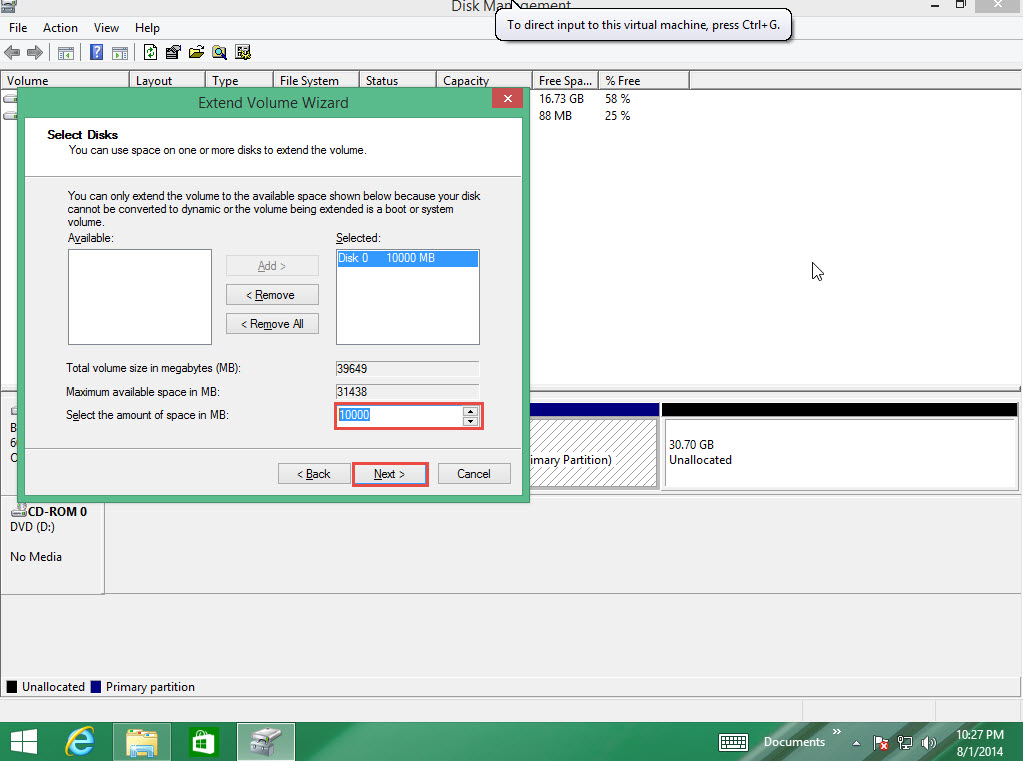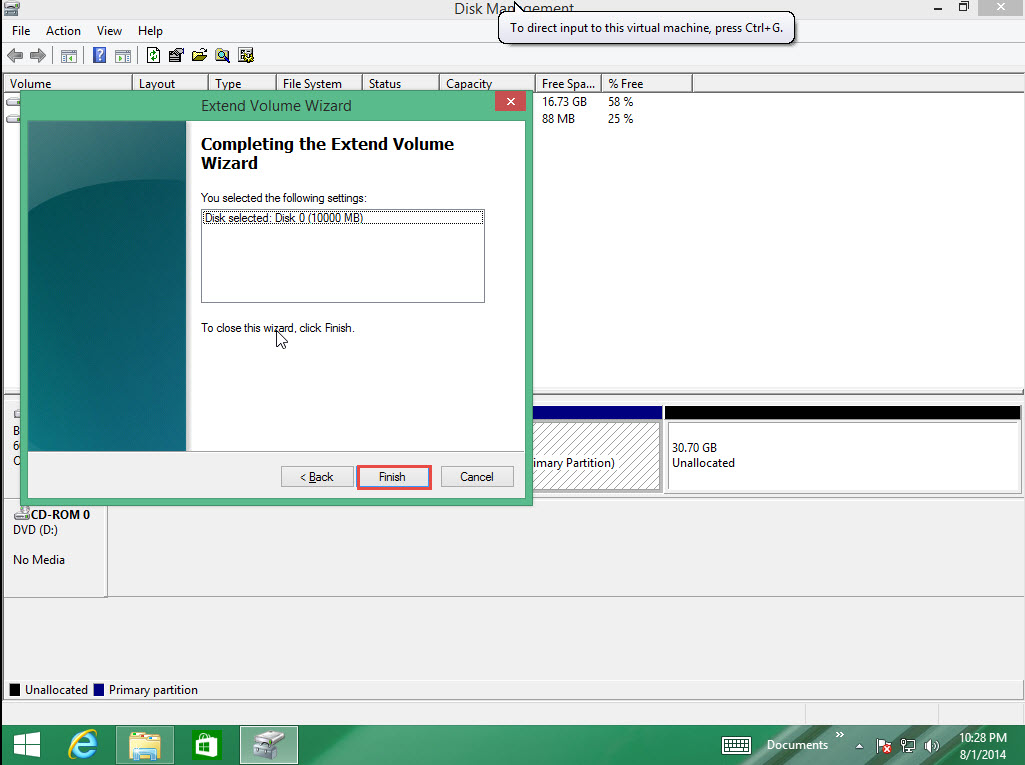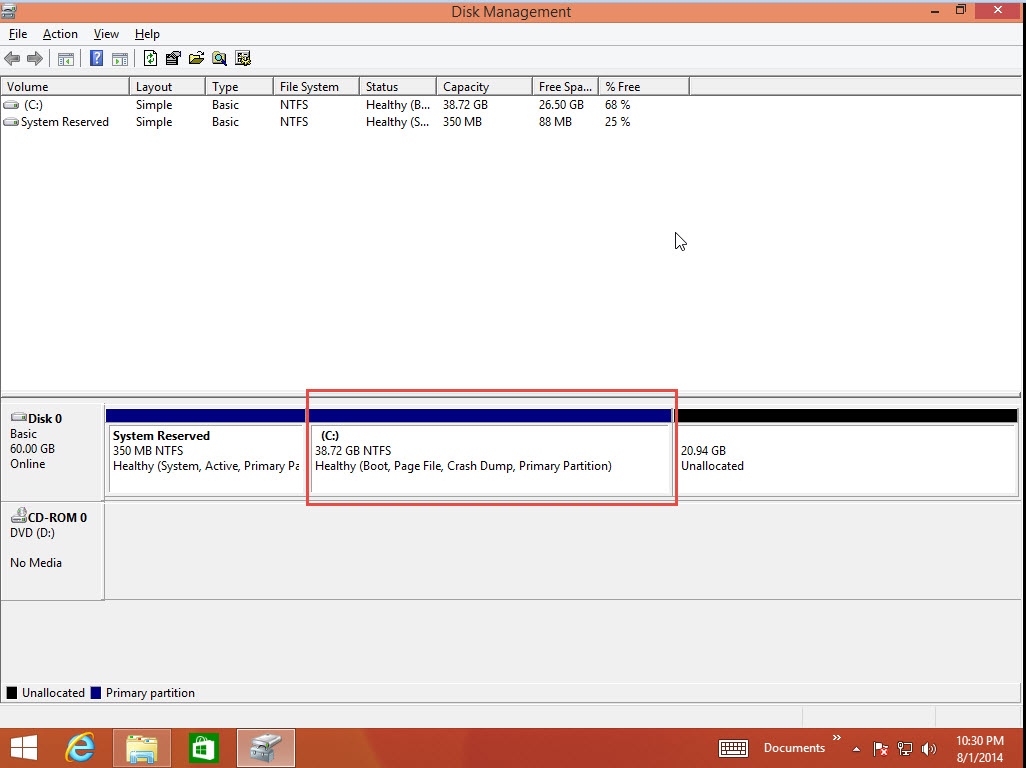At times, we get an error saying “Low Disk Space in Your Computer.” As a solution, the disk volume space can be extended using the disk management system. However, we must have free disk space available to make it possible. And if there is no continuous free disk space, use third party software such as Partition Assistant or Partition Magic.
In this tutorial, we will learn how to extend partition with Disk Management in Windows 8:
Step 1: Go to “Run” and type the command “diskmgmt.msc.” Now click on the “Ok” button.
Step 2: Right-click on the Drive Volume, which you want to extend. Click on the “Extend Volume” option.
Step 3: Click on the “Next” button to continue.
Step 4: Specify the size, specifying how much you have to extend the partition in Windows 8. Now click on the “Next” button.
Step 5: Click on the “Finish” button.
Step 6: As you can see in the screenshot below, the size of the selected partition has been extended.
If you still have questions about partition extension in a Windows 8 machine, drop them in the comment section below. Our Windows OS experts readily participate in discussions to answer questions posted by readers.