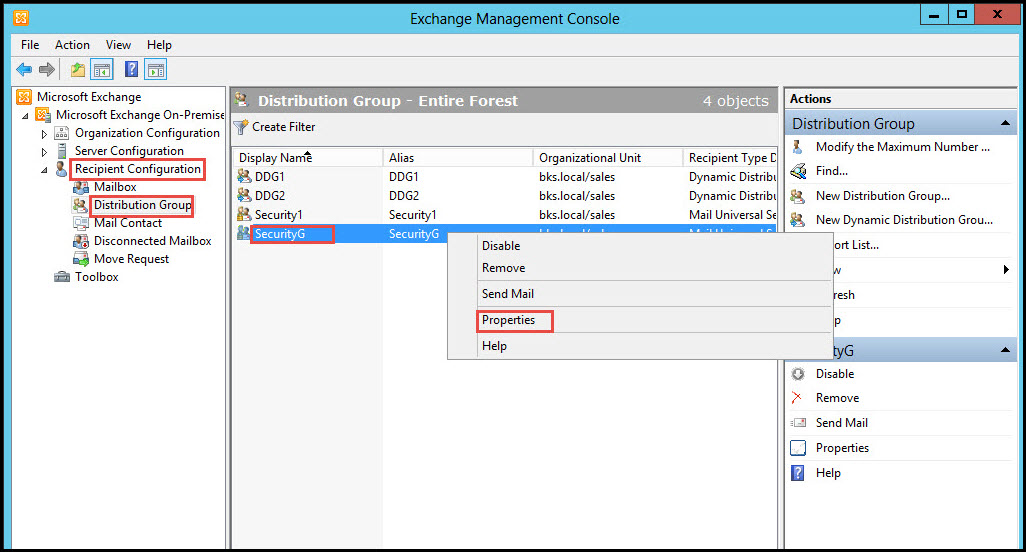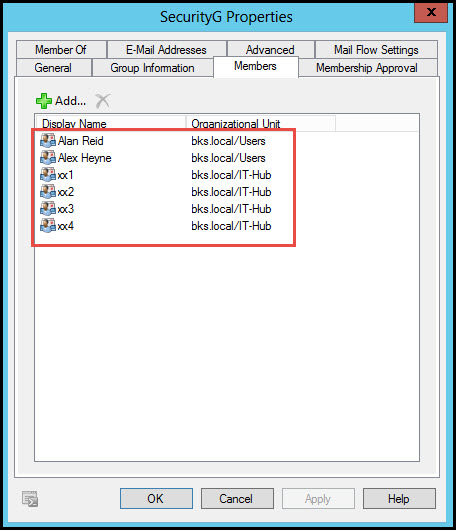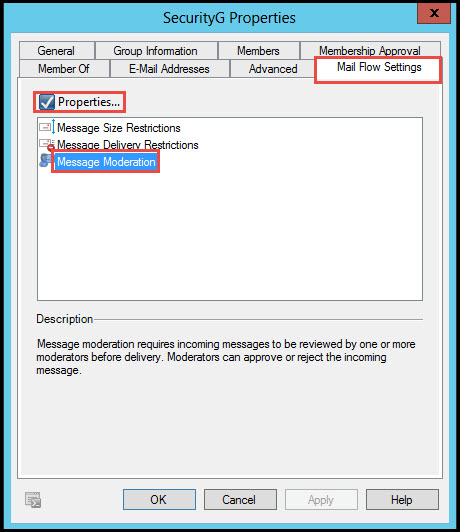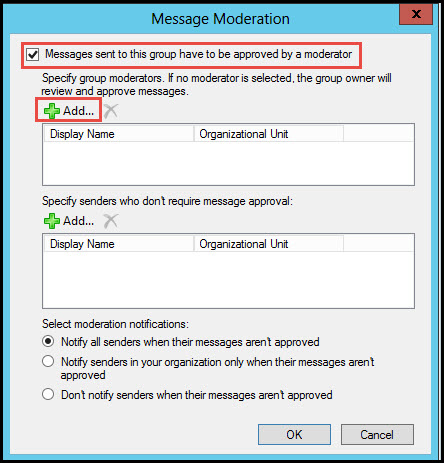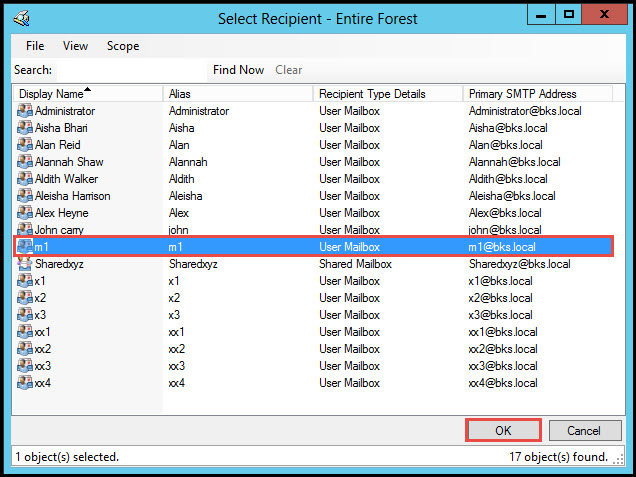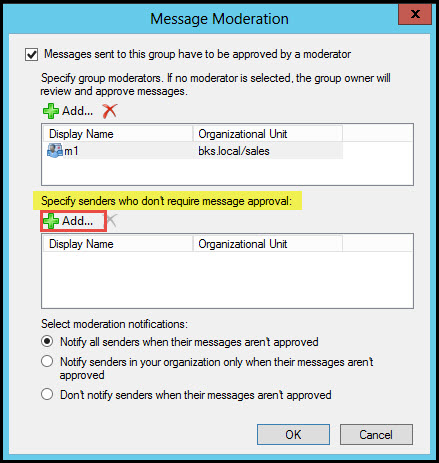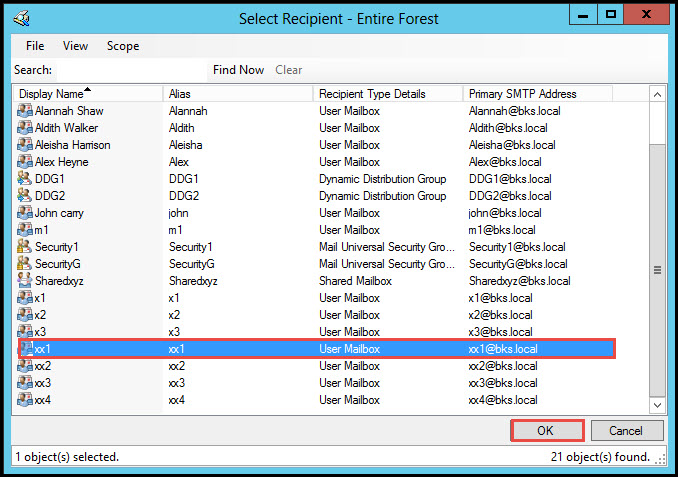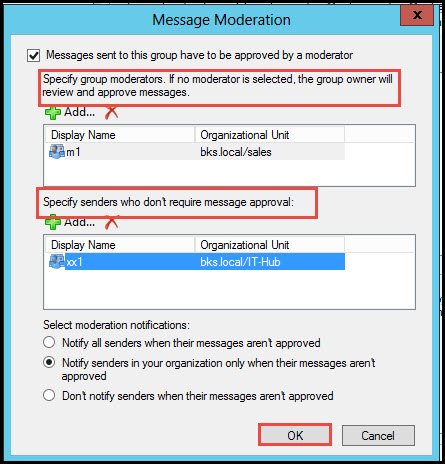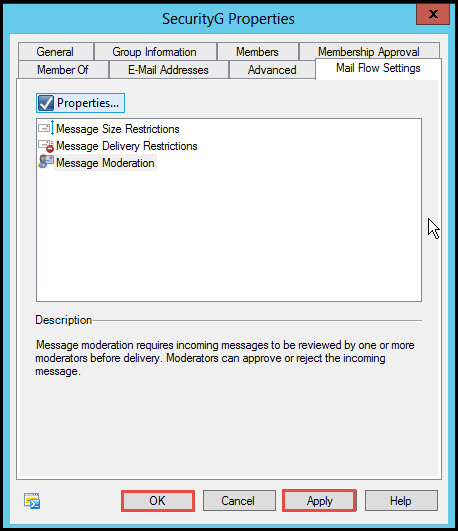A “Moderator” is a special kind of user, who is able to read the entire communication that takes place within a Distribution Group in the form of email messages. This user also has the authority to approve or block messages in the Distribution Group. You can create your own Moderator for a Distribution Group in Exchange Server 2010 by using Moderation.
In this tutorial, we are going to learn how to create a Moderator for Distribution Groups in Exchange Server 2010.
Just follow the simple steps given below:
Step 1: Open the EMC. Now, select the “Recipients Configuration” tab and click on the “Distribution Group” option from the drop down menu. Right click on the “SecurityG” option in the “Distribution Group” tab and click on the “Properties” option.
Step 2: Select the “Members” tab to see all users that are members of the “SecurityG” Group.
Step 3: The next step is to add the “Moderator User” in the Distribution Group. Select the “Mail Flow Settings” and “Message Moderation” options. Now, click on the “Properties” option.
Step 4: Check “Messages Sent to this Group Have to Be Approved by a Moderator” option. Also, click on the “Add” button to add the “Moderator User.”
Step 5: Select a user to be the Moderator. Once you’re done, click on the “OK” button.
Step 6: Select the “Specify Senders Who Don’t Require Message Approval” option. Add users in the Organization Unit and click on the “ADD” button.
Step 7: Select users who don’t need approval from the Moderator and click on the “OK” button.
Step 8: In the screenshot below, you can see that both the options have been configured. Now click on the “OK” button to save the process of Message Moderation.
Step 9: Click on the “Apply” and “OK” buttons to save the “Message Moderation Process” and exit it as well.
This is how we create Moderator for Distribution Groups in Exchange Server 2010. In case you face problems during the process of creating a moderator for a distribution group, please let us know in the comments section below. We are here to help you with any problems you are facing.