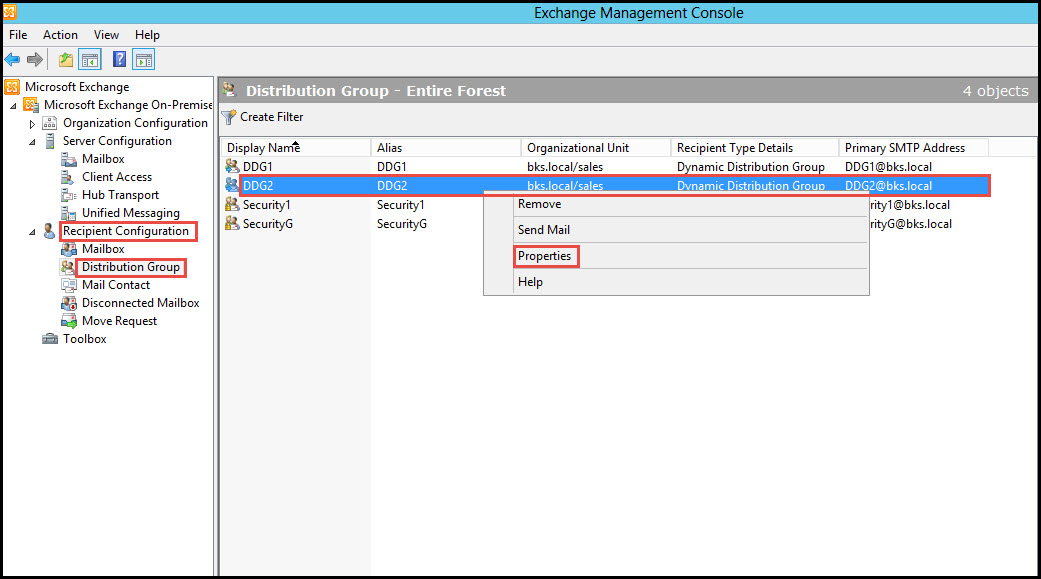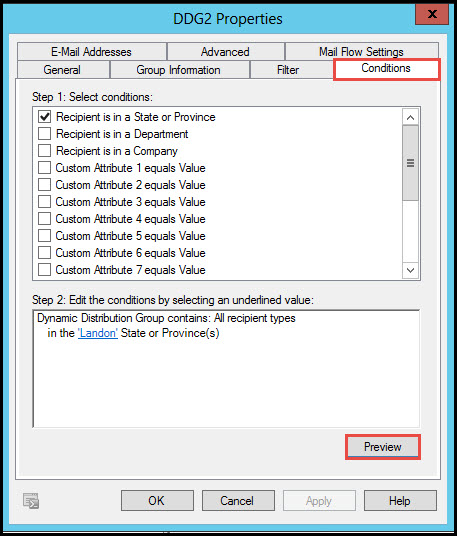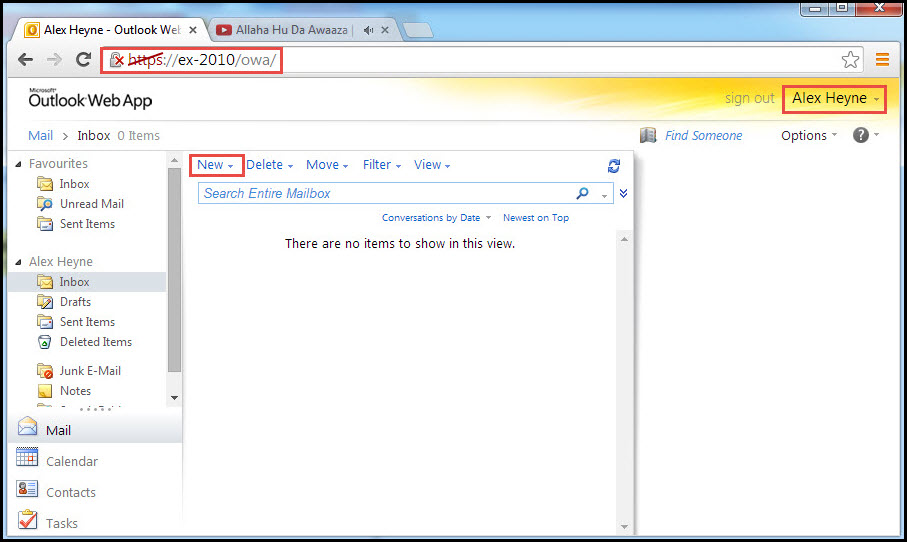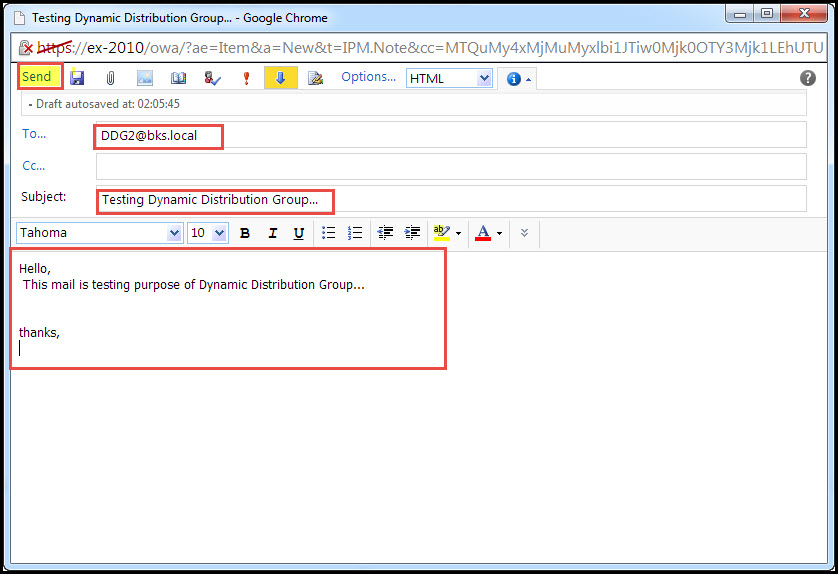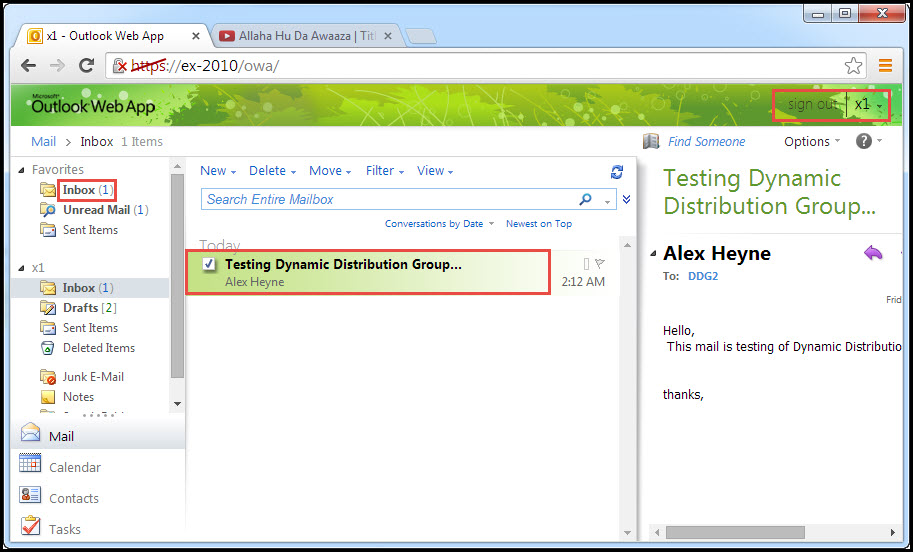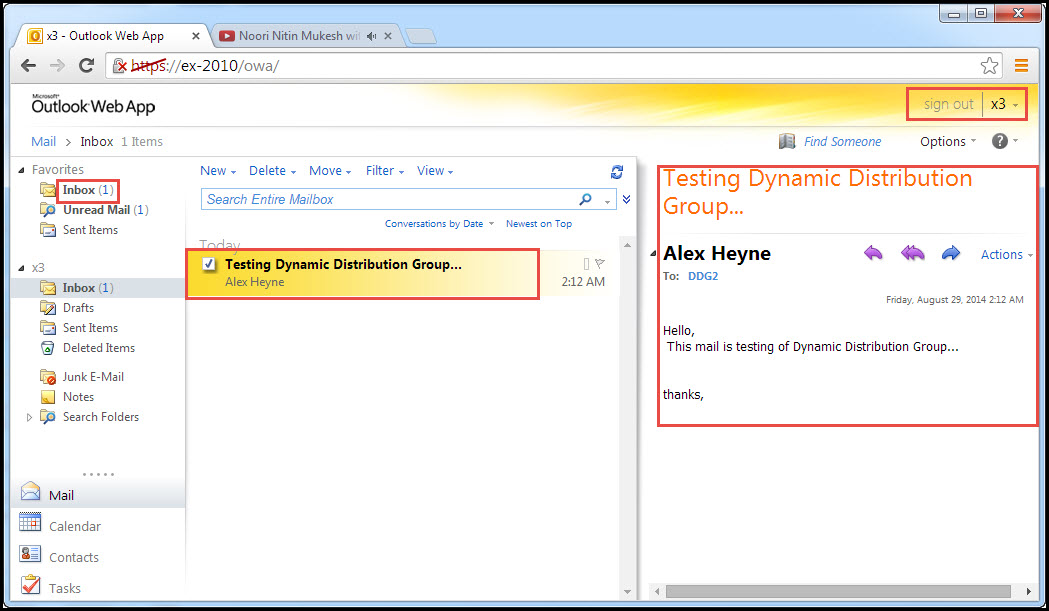A Distribution Group can be defined as a collection of two or more people, who appear simultaneously in the address book of an organization. When an email is sent to a Distribution Group, it is automatically forwarded to all members of the group at the same time.
This makes it easy for people inside as well as outside your organisation to communicate and collaborate conveniently. Distribution Group settings allow you to select particular users in the organisation who will be allowed to send emails to the distribution group. In addition, you also have the freedom to specify whether users outside your organisation are authorized to send emails to the distribution group.
In this step by step tutorial on distribution groups, we are going to demonstrate how emails are distributed to the members of a Dynamic Distribution Group.
Step 1: To get started, open the “Exchange Management Console” in the left panel of the screen and click on “Recipient Configuration” tab.
Step 2: Next, select the “Distribution Group” option and right click on the “Dynamic Distribution Group (DDG2)” option. Now, click on the “Properties” tab. (Check the screenshot below)
Step 3: The “DDG2 Properties” window will now open on your screen. Select the “Conditions” tab and click on the “Preview” button. (Check the screenshot below)
Step 4: The “Dynamic Distribution Group Preview” window will now appear on your screen, displaying all the users of the “DDG2 Group.”
Step 5: Now, login with any user in “Outlook Web Access” of the Exchange Server and click on the “New Mail” option. (Check the screenshot below)
Step 6: Fill in the “email Address” of the Dynamic Distribution Group (DDG2@bks.local) in the “To” space bar. Now type a subject in the “Subject box” bar and also type text in the “Text Body” bar.
Step 7: Click on the “Send” button. (Check the screenshot below)
Step 8: Login with a user ID, of a member in the Distribution Group. You will see that a new email is in the “Inbox” of the user “X1”. (Check the screenshot below)
Step 9: Here, you can see the same subject and same text which is send to the DDG2@bks.local group. (Check the screenshot below)
Step 10: This email will be sent to the all members of the Dynamic Distribution Group (DDG2@bks.local). Login with x3@bks.local and check if the same email is in its inbox or not.
Step 11: Following the same steps, we also test other Distribution Group (Mail-Enabled Distribution Group and Mail security Distribution Group).
Facing any trouble?
Feel free to drop your queries related to distribution groups on client side in the comment section below. We shall try and participate in the discussion to clear your doubts.