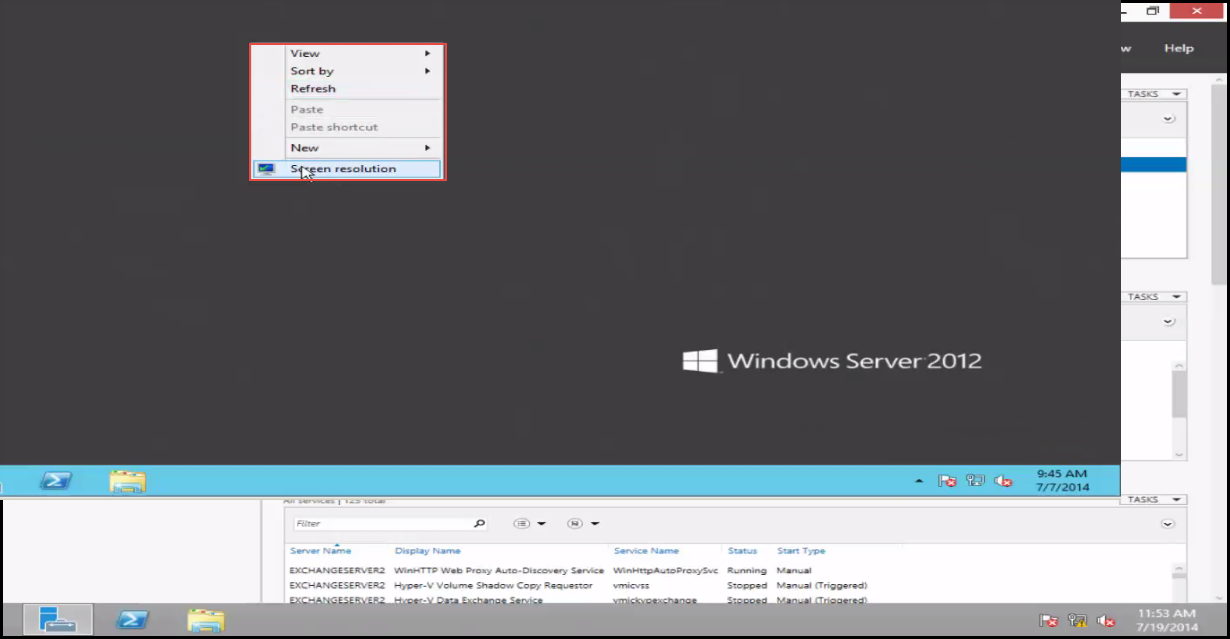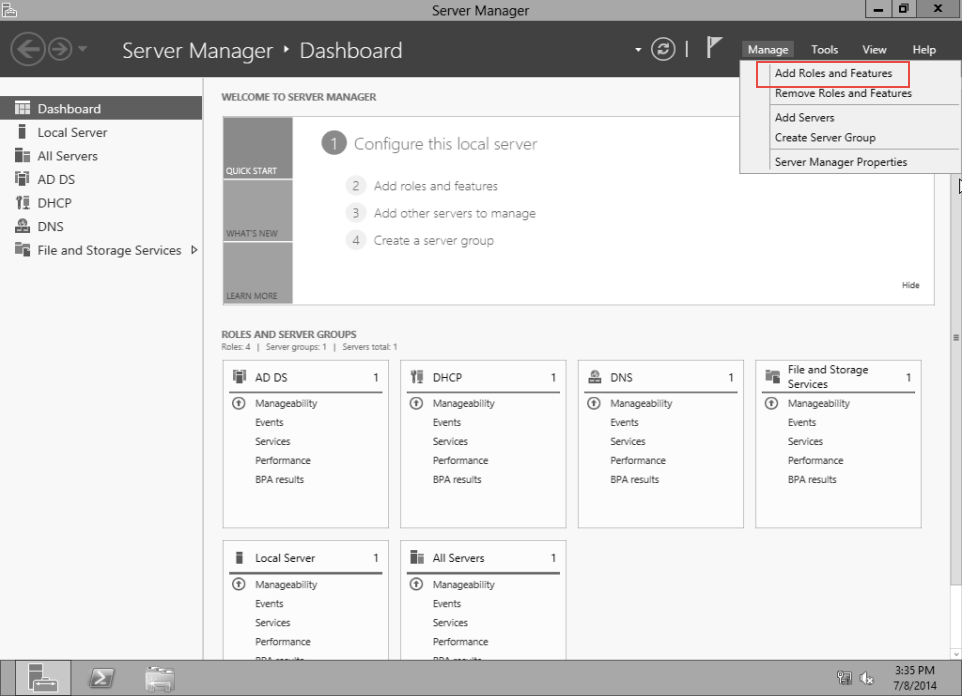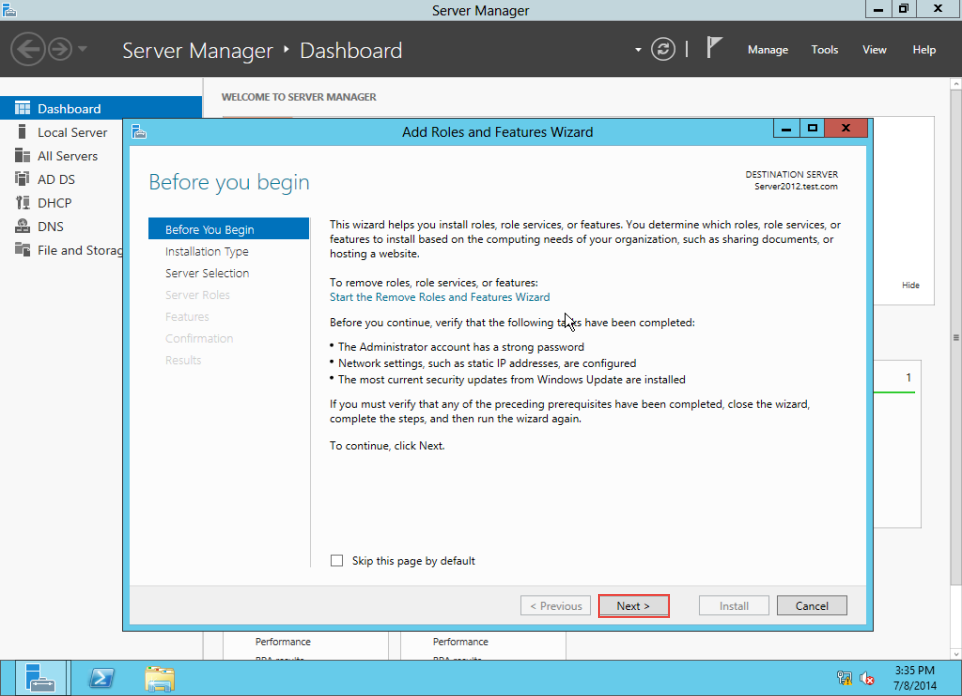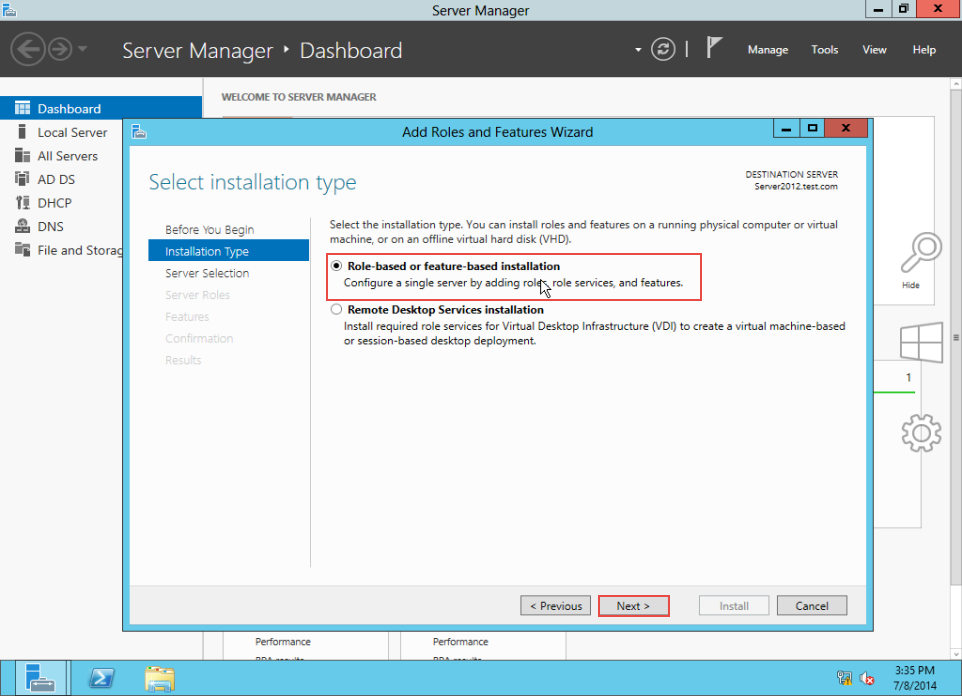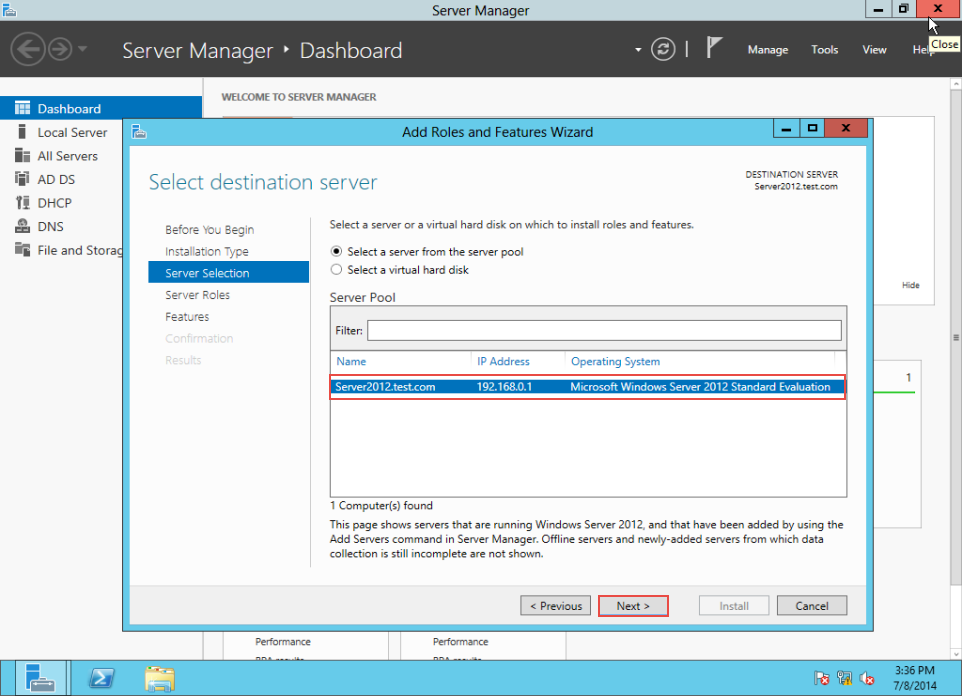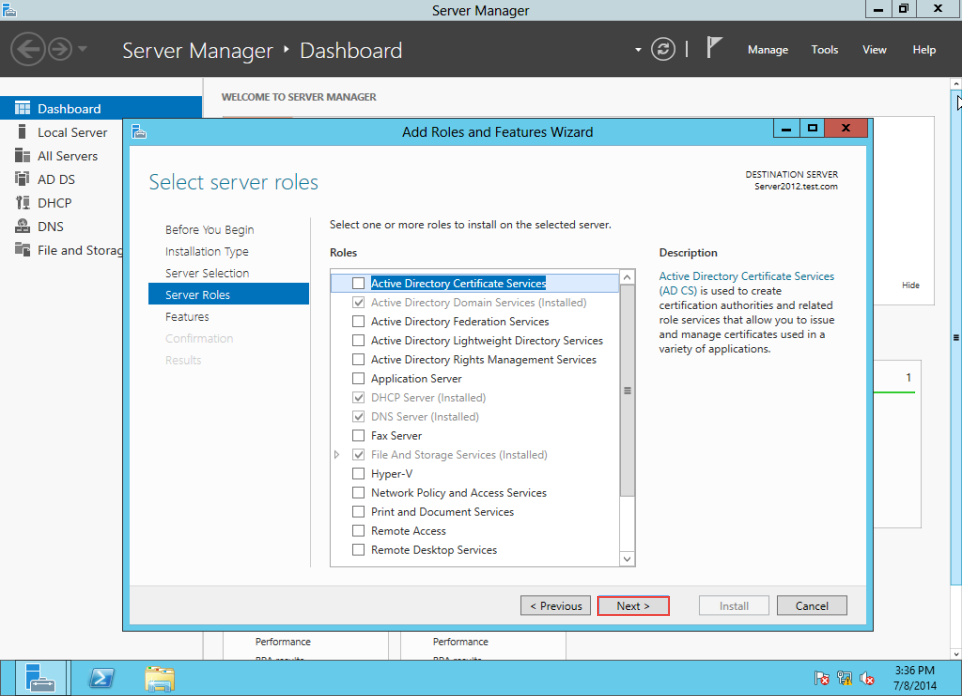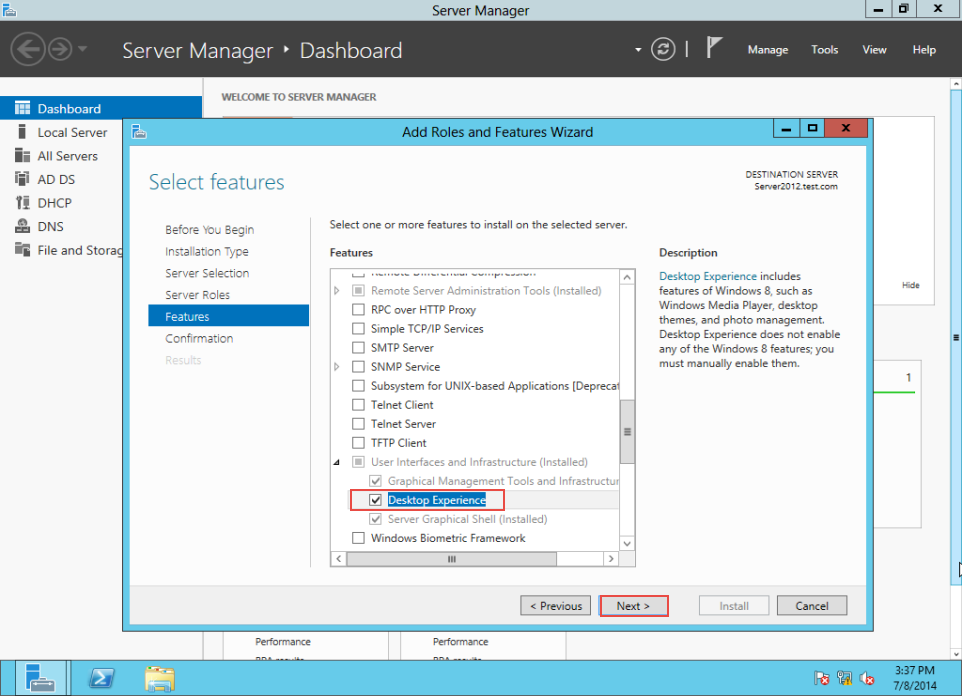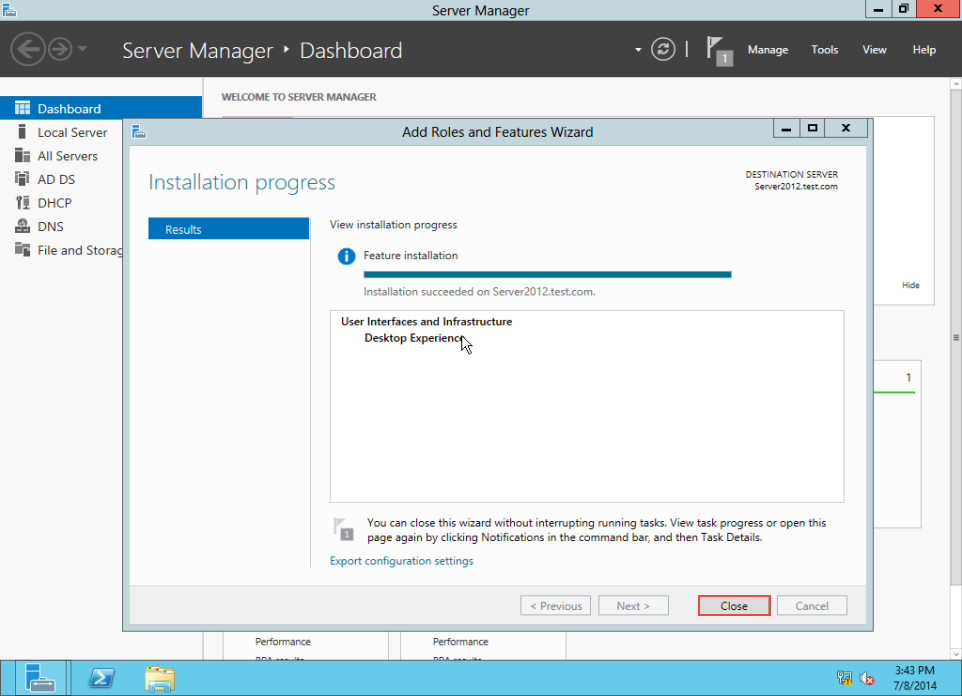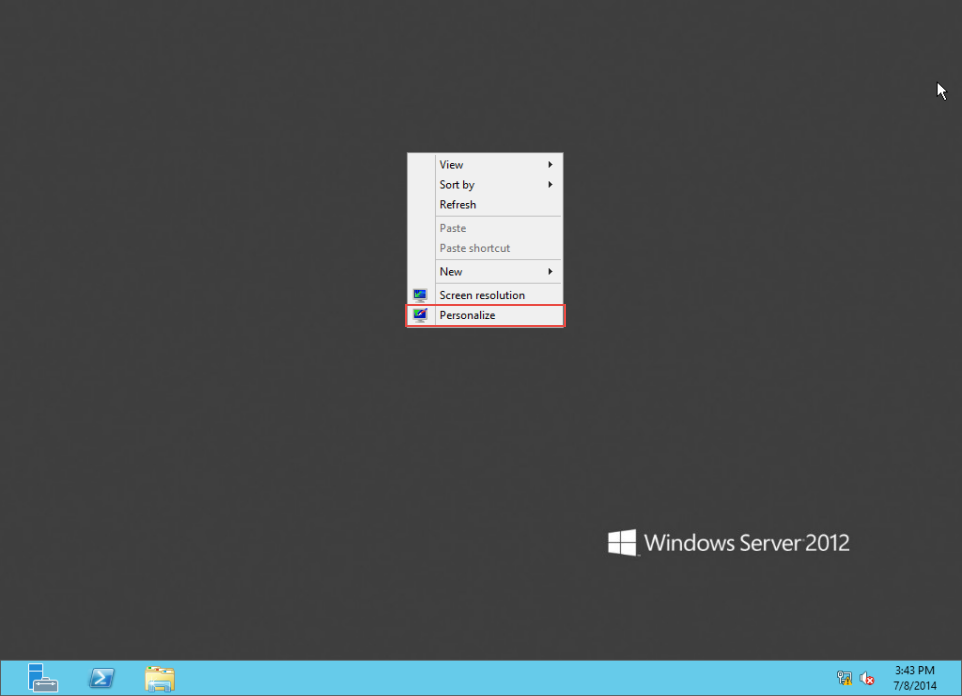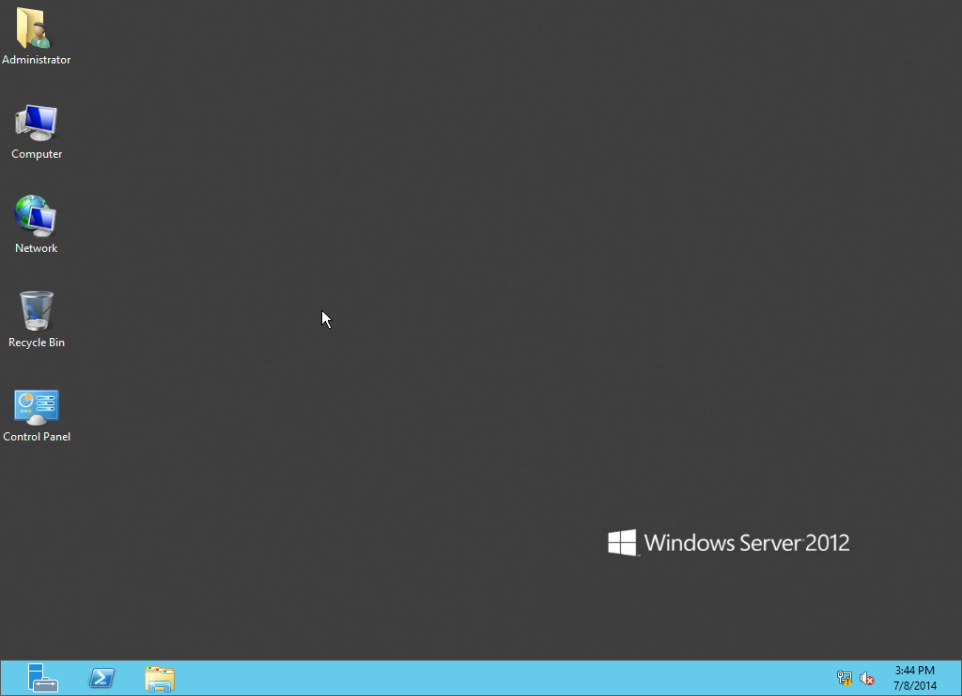“My Computer” shortcut gives you quick access to all of your drives in Windows Server 2012. But, this shortcut is not always there on the desktop. If you don’t see the shortcut on desktop after right clicking, you can add it manually.
In the screenshot below, you can see that there is no shortcut to “My Computer” on the Server 2012 desktop.
Here’s a step by step guide on how you can create a “My Computer” shortcut in Windows Server 2012.
Step 1: Select the “Add Roles and Features” option. (Check the screenshot below)
Step 2: Click on the “Next” option. (Check the screenshot below)
Step 3: Select the “Role-Based Or Feature-Based Installation” option and click on the “Next” button. (Check the screenshot below)
Step 4: Click on the “Next” button again. (Check the screenshot below)
Step 5: Click on the “Next” tab one more time. (Check the screenshot below)
Step 6: Select the “Desktop Experience” option and click on the “Next” button to continue. (Check the screenshot below)
Step 7: Select the “Restart the Destination Server Aulomatically if Required” option and click on the “Next” tab to continue. (Check the screenshot below)
Step 8: Click on the “Close” button. (Check the screenshot below)
Step 9: Right click on the desktop and click on the “Personalize” option. (Check the screenshot below)
Step 10: You have created the shortcut to Computer. (Check the screenshot below)
Need help?
It’s pretty straightforward to create a My Computer Shortcut in Windwos Server 2012 but if due to some reason, you are unable to do so, please let us know. You can post questions in the comment section below.