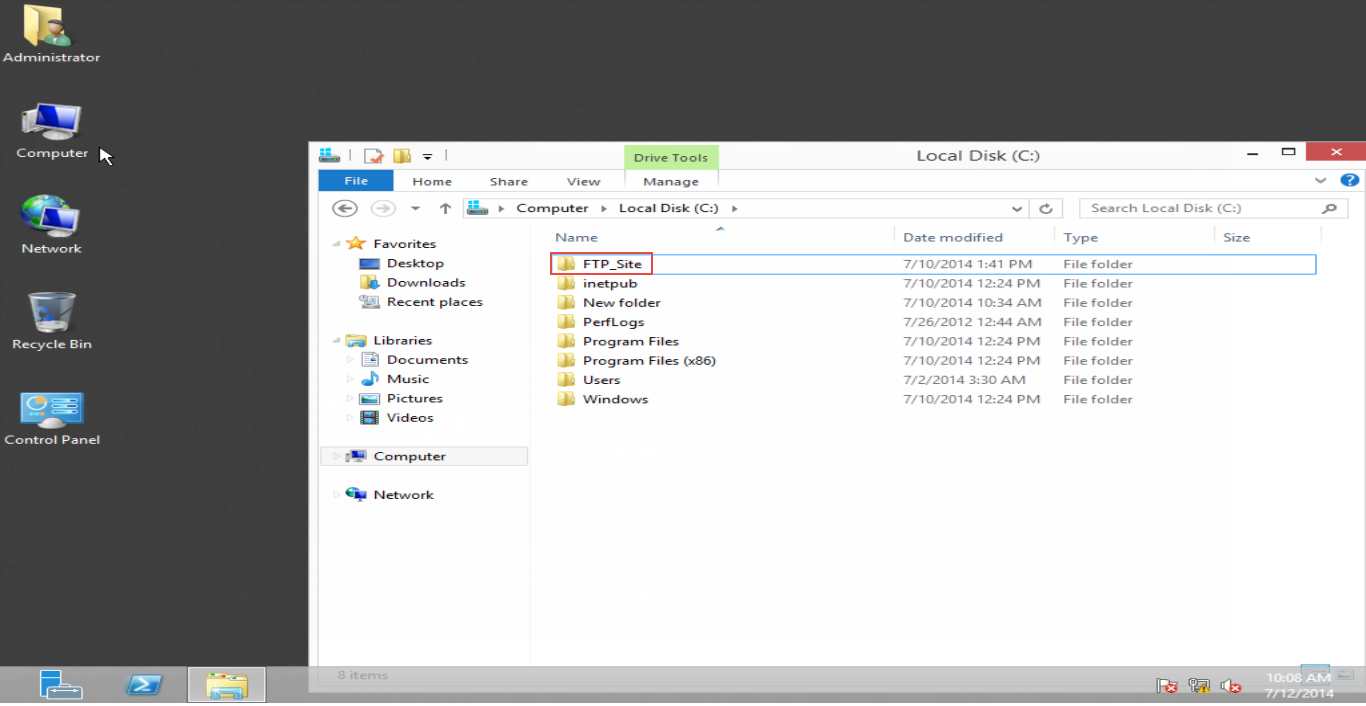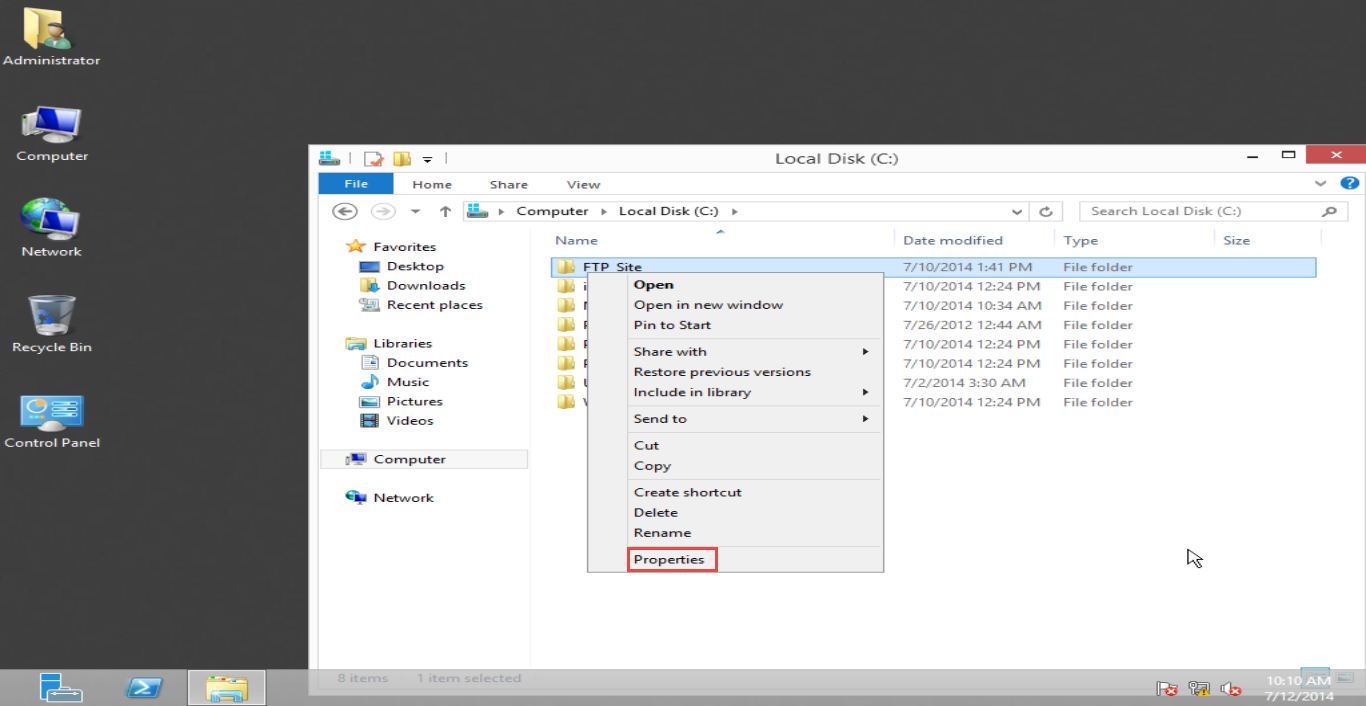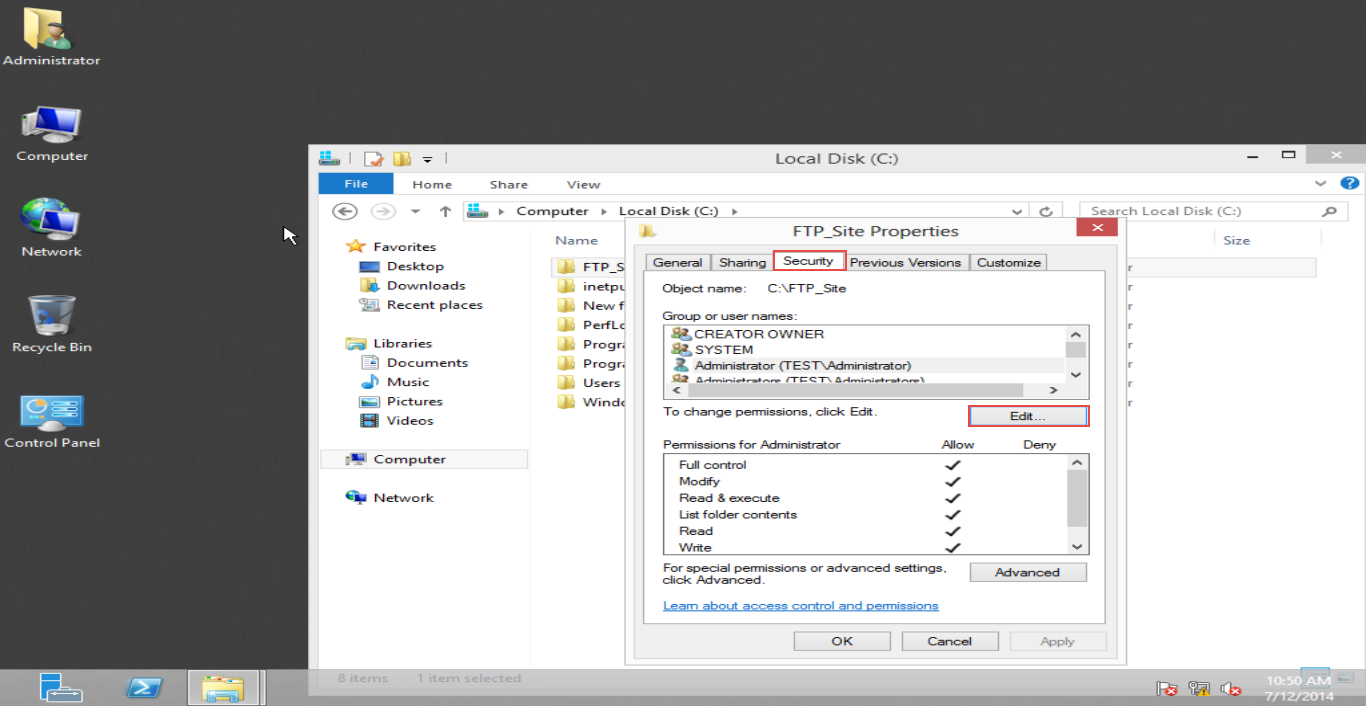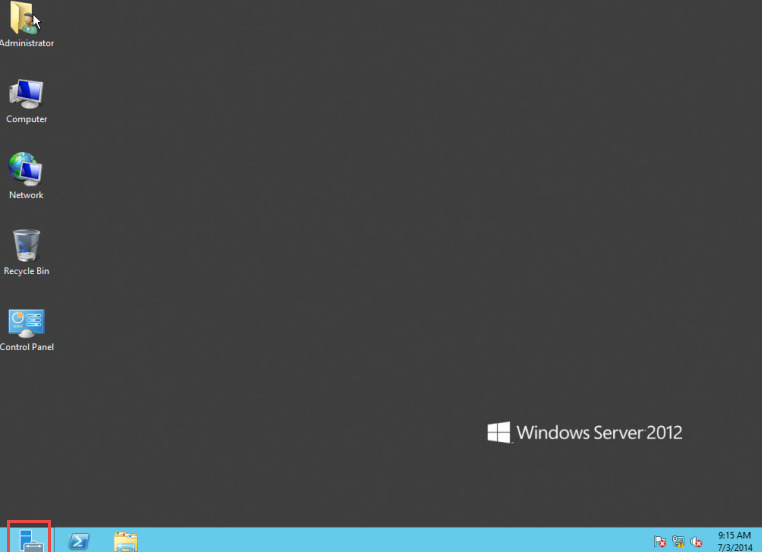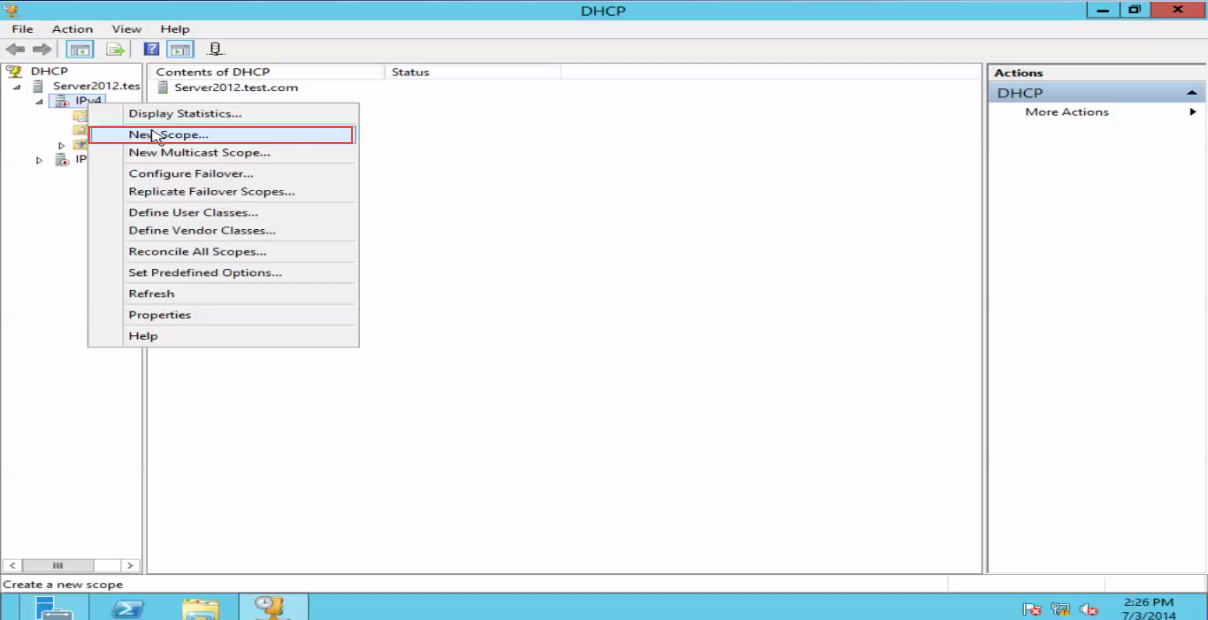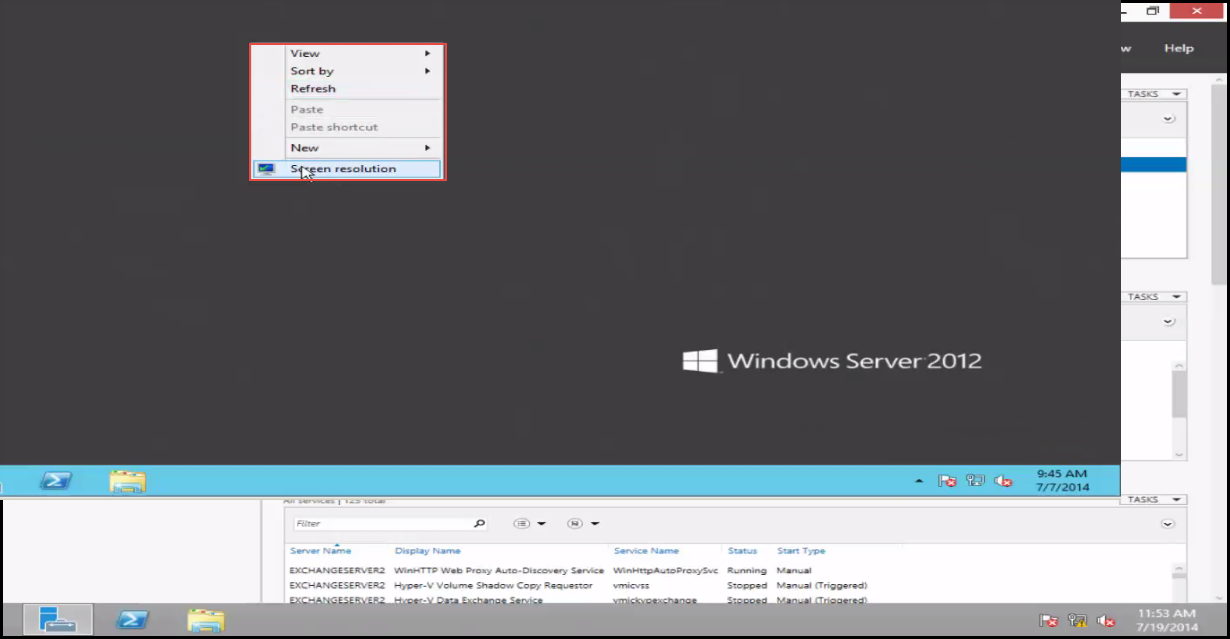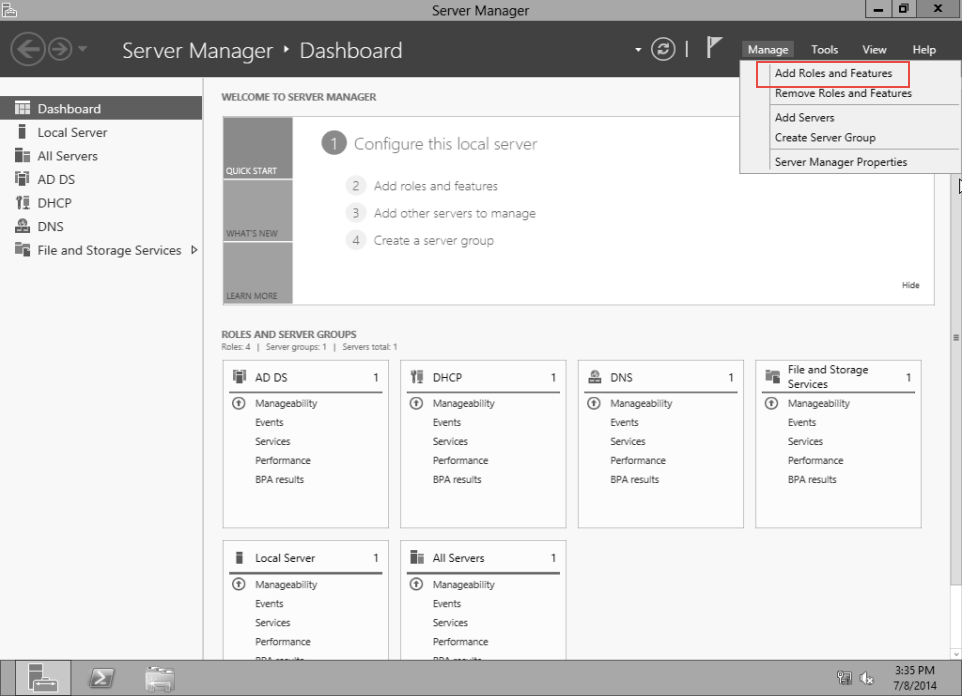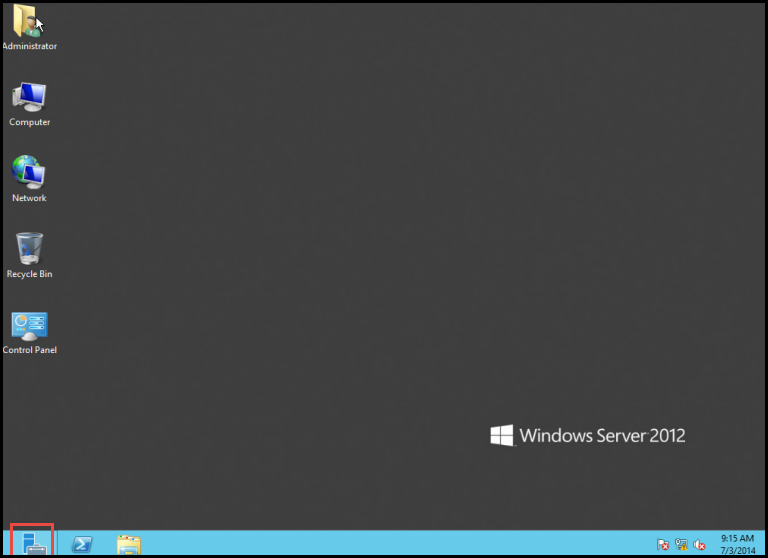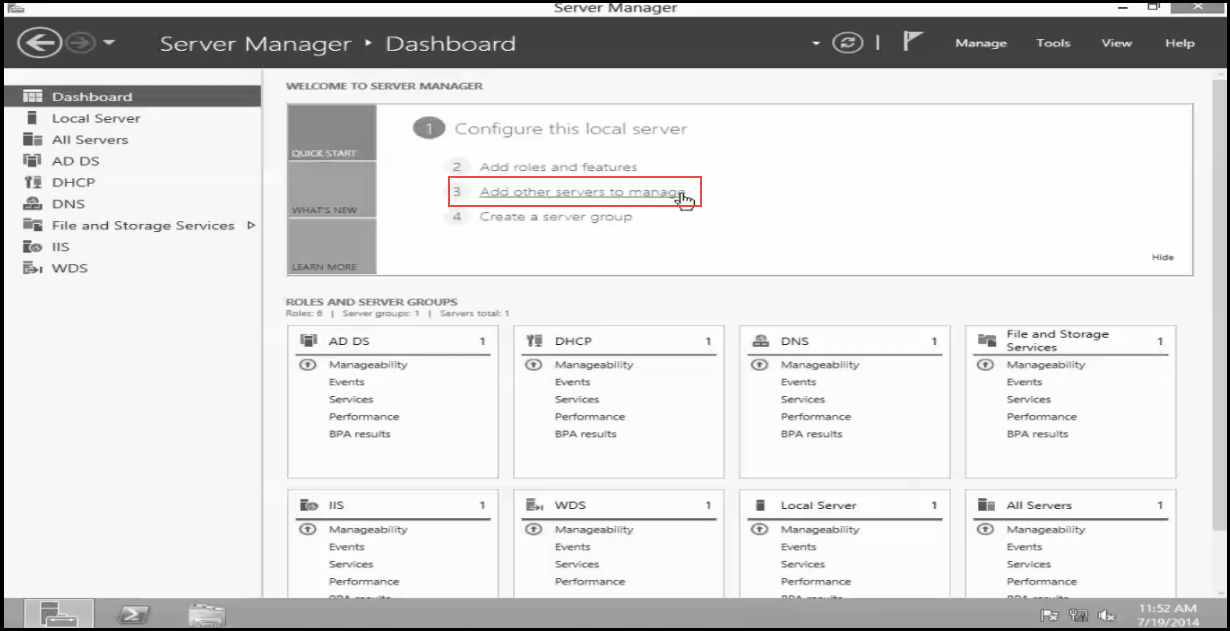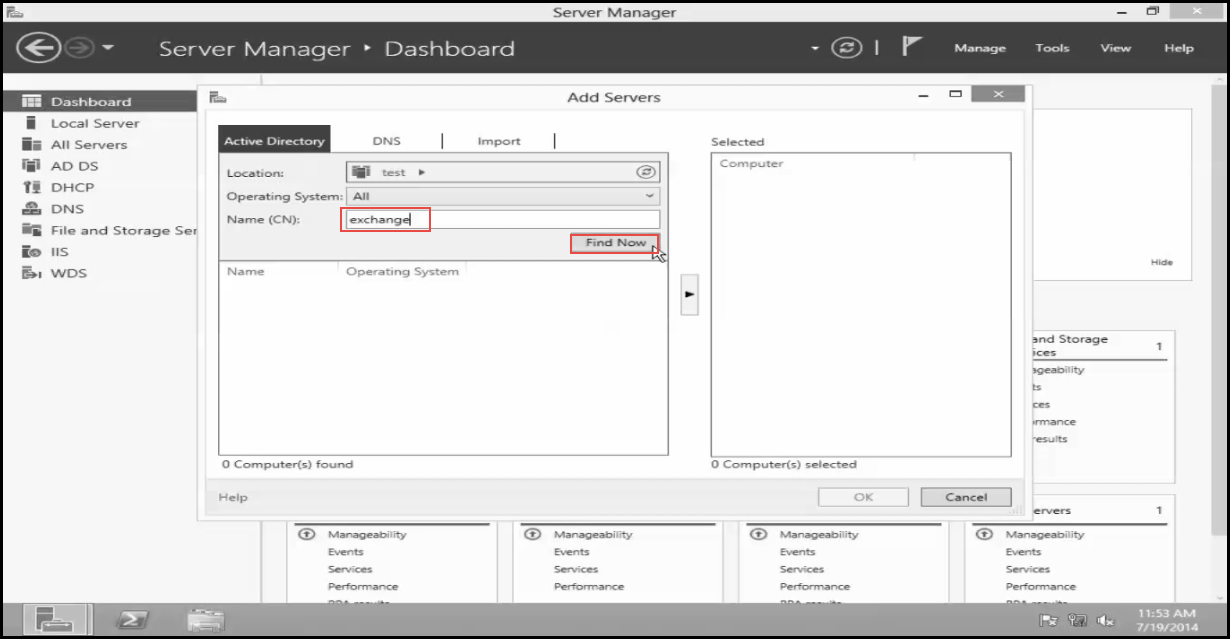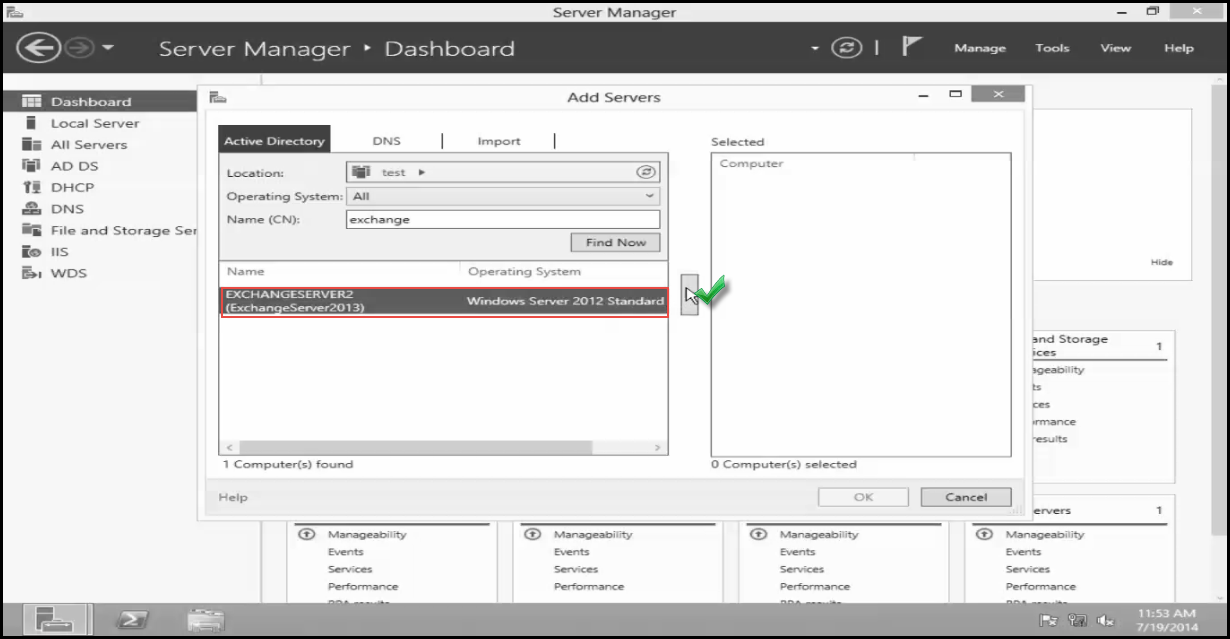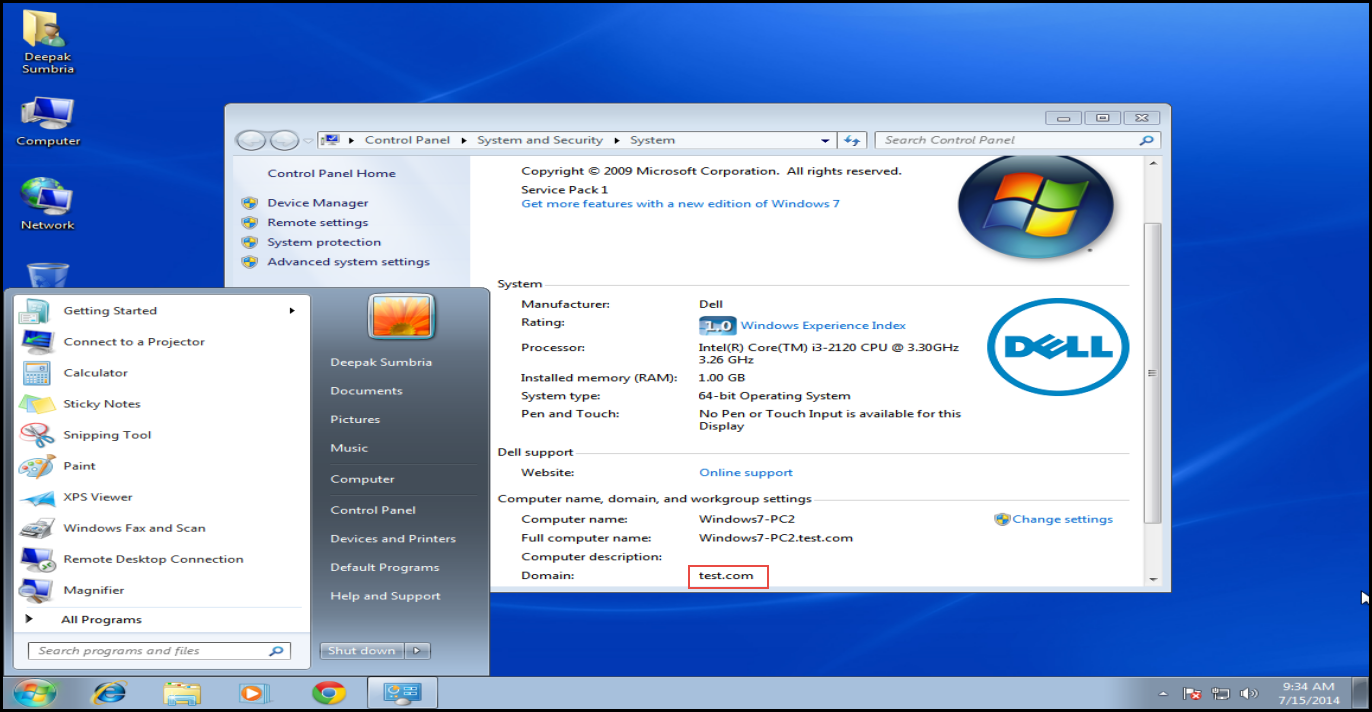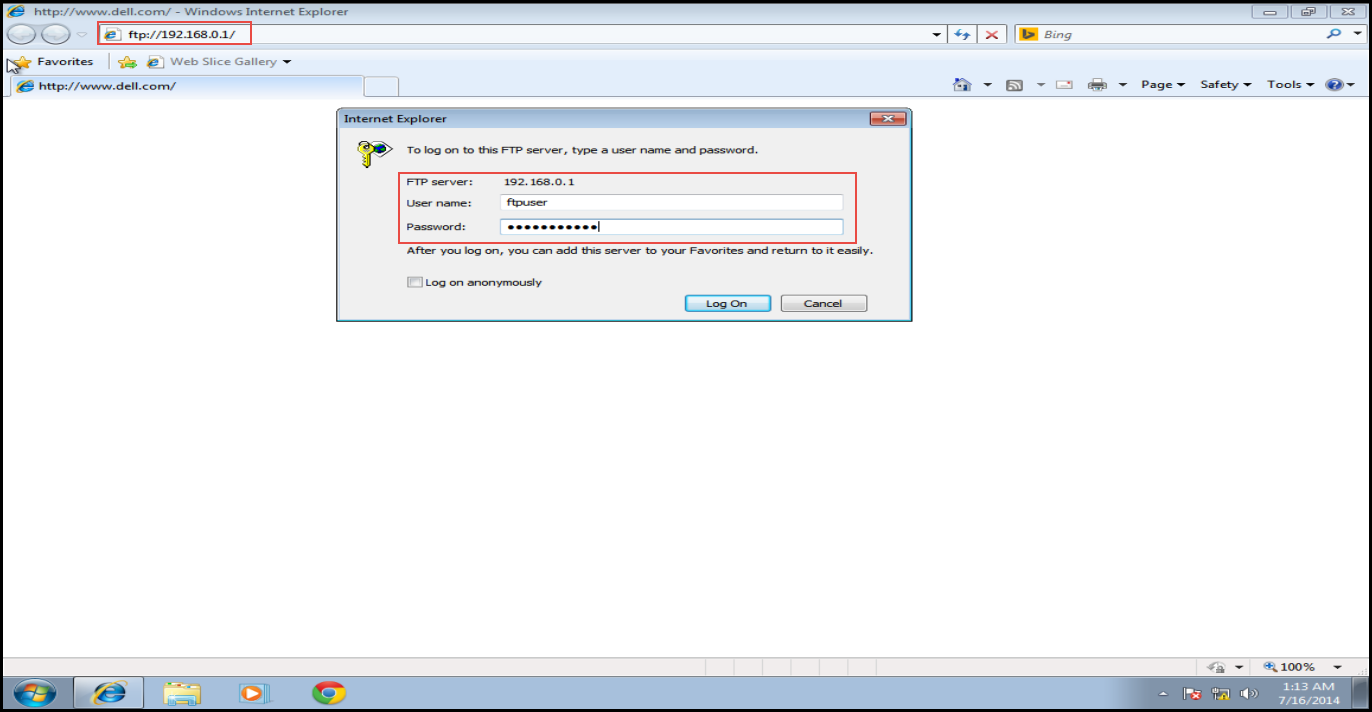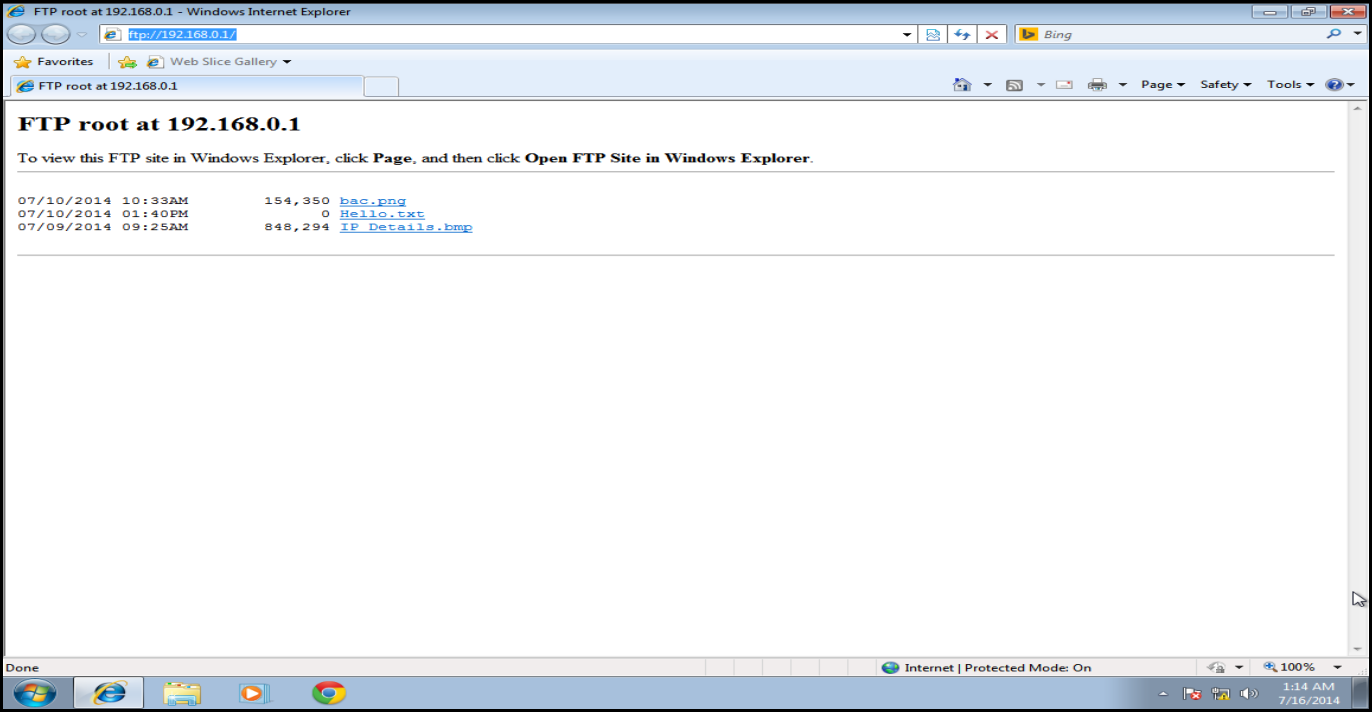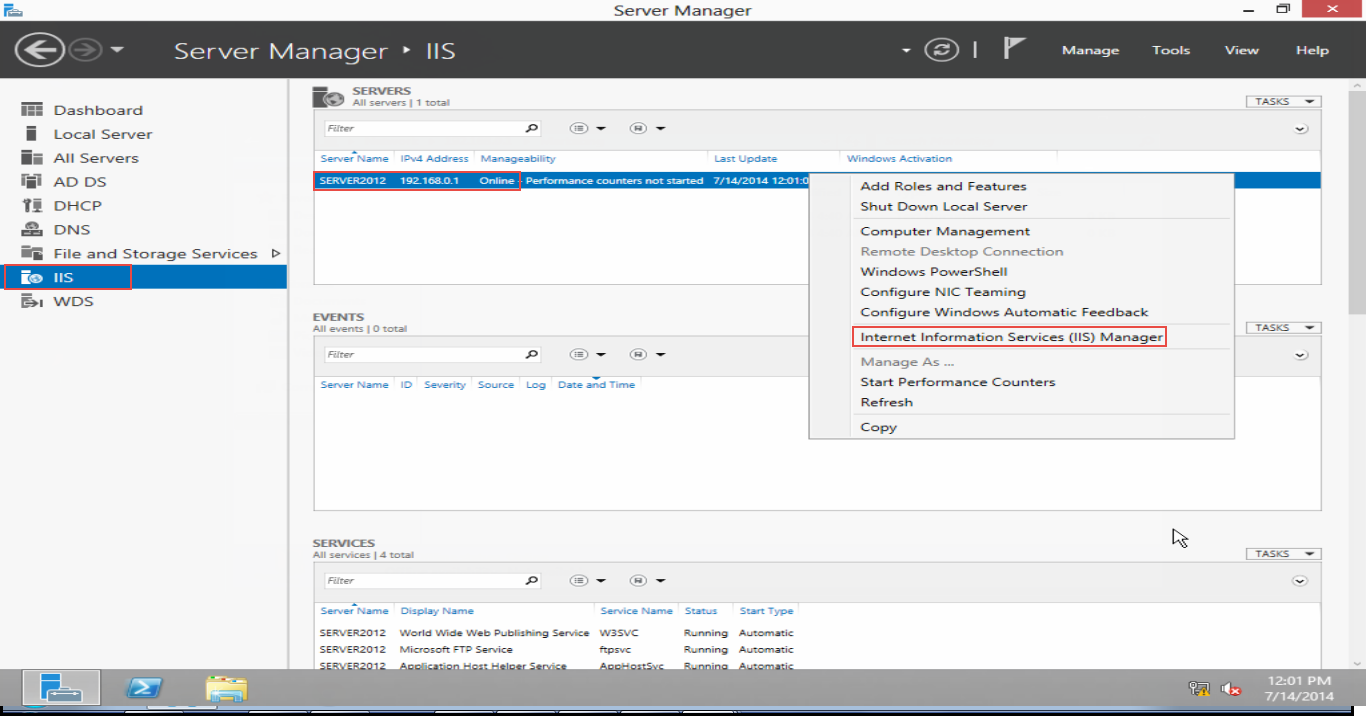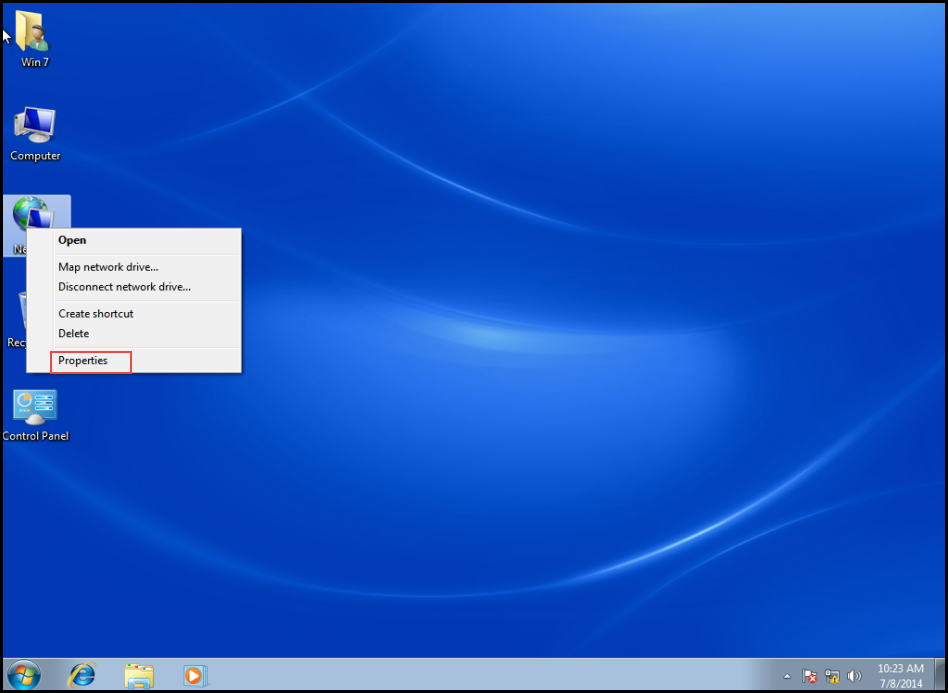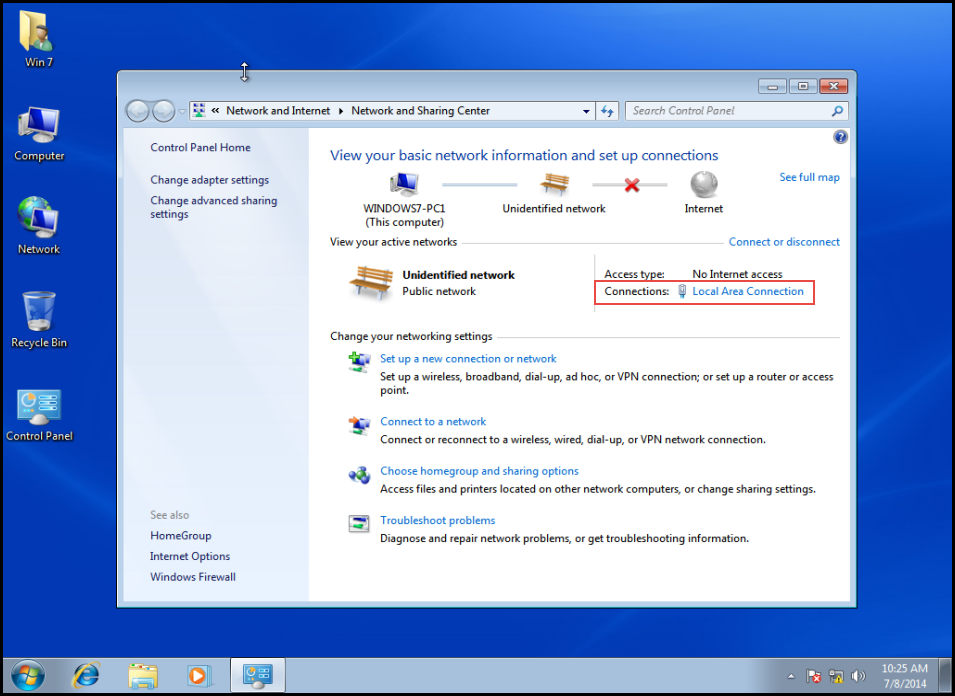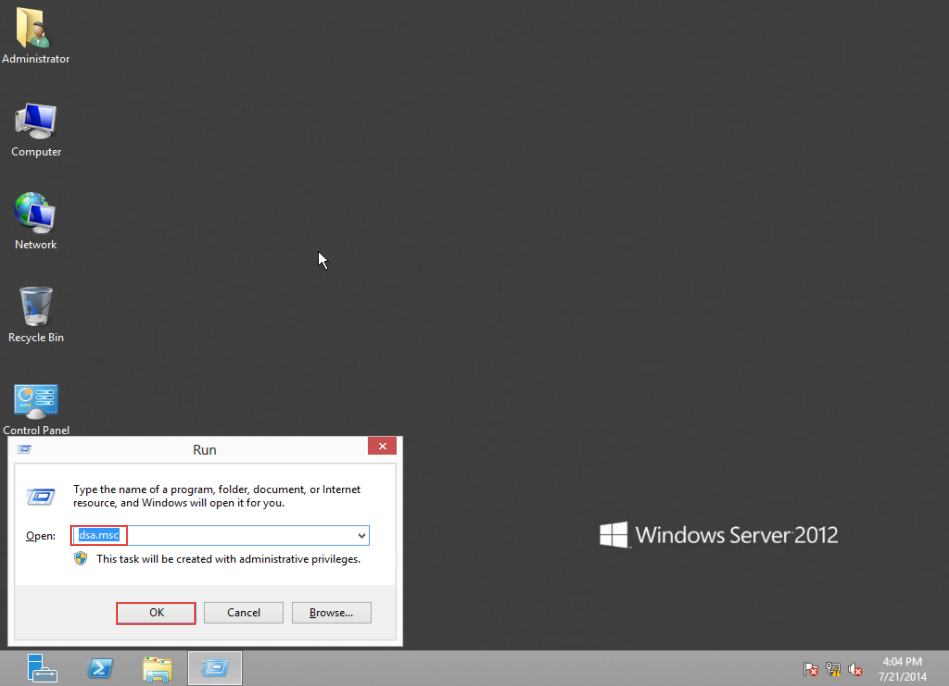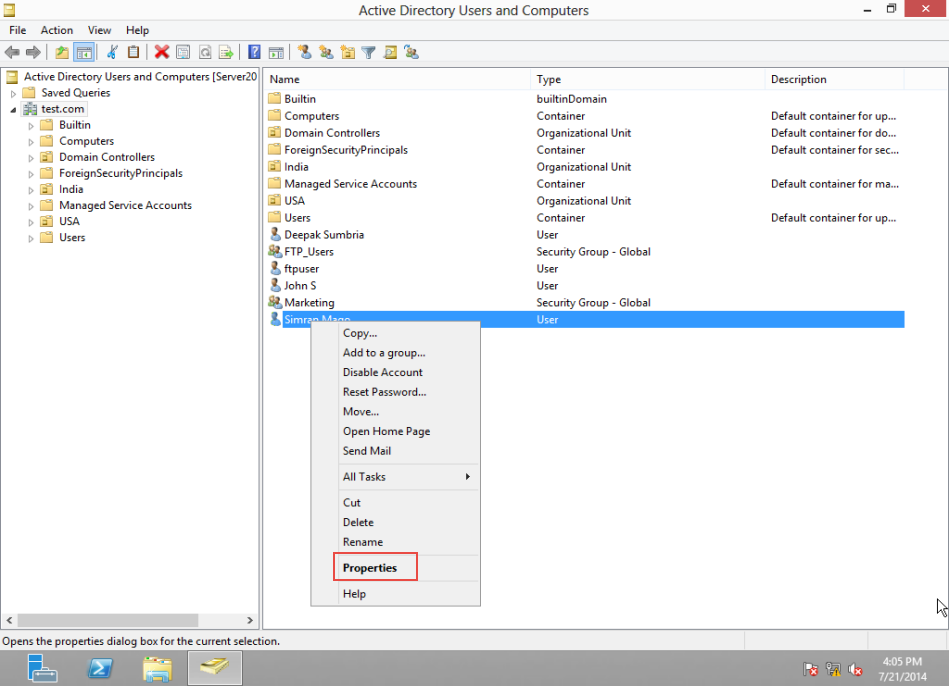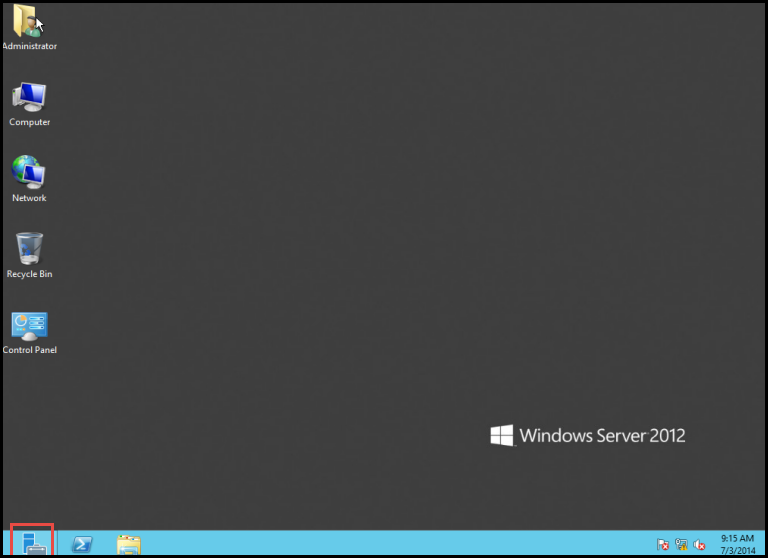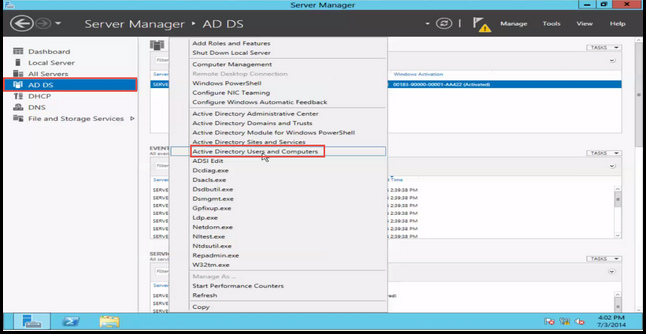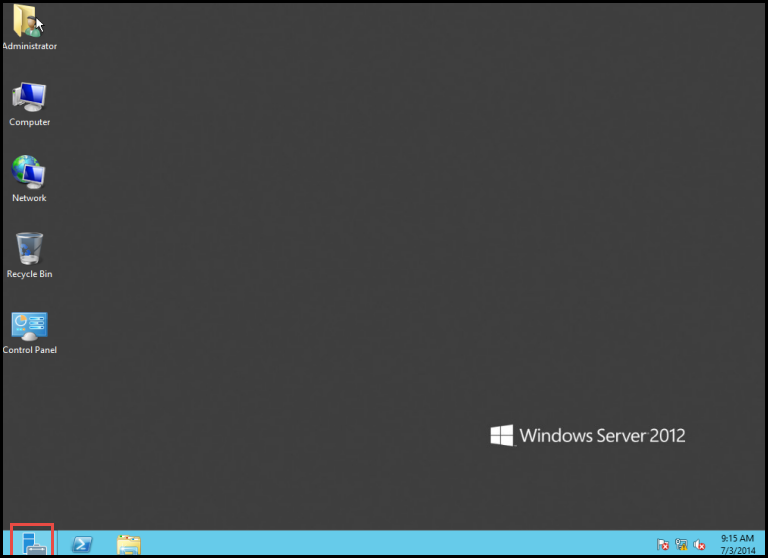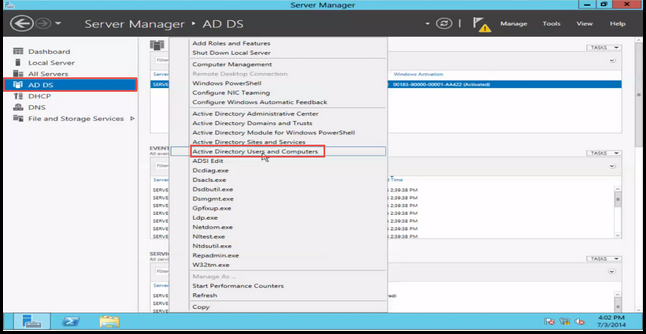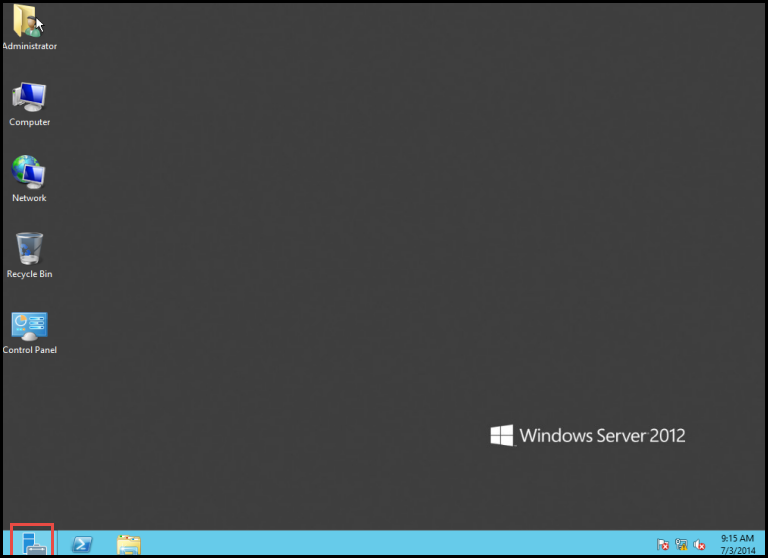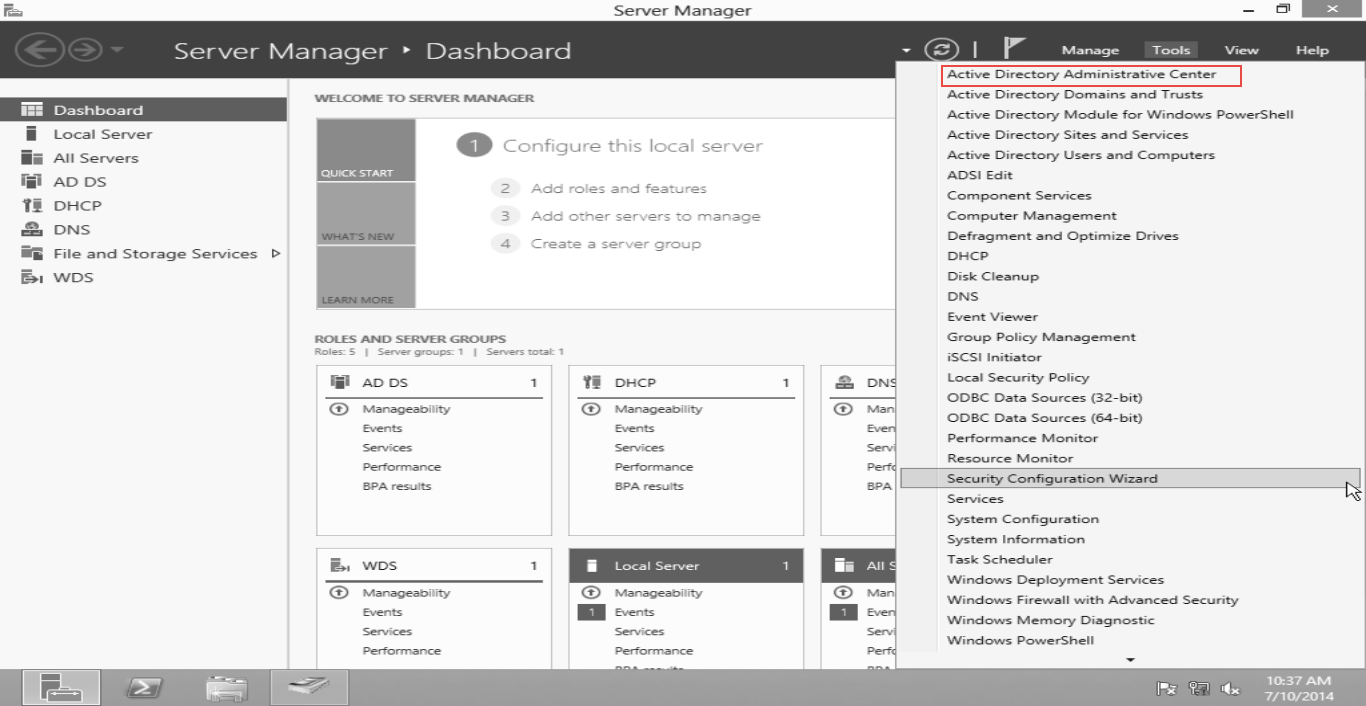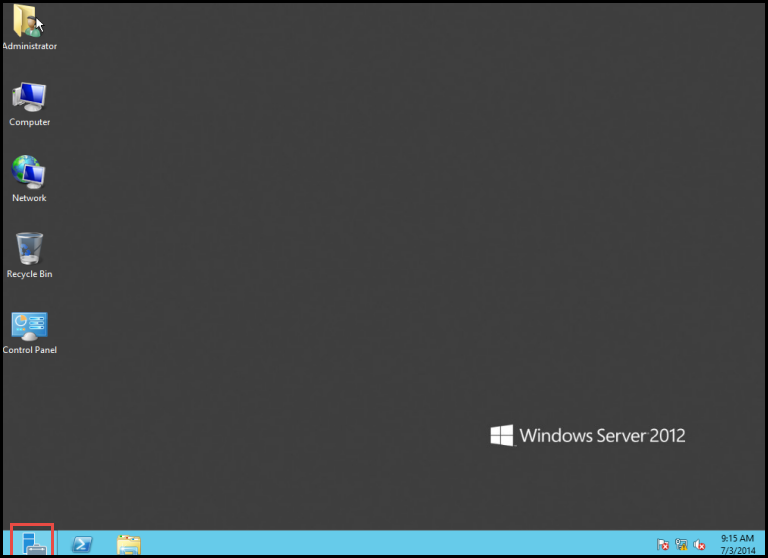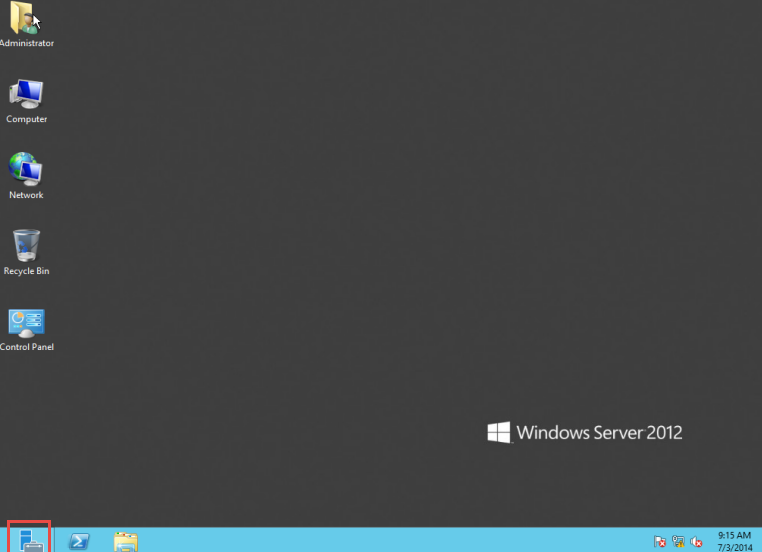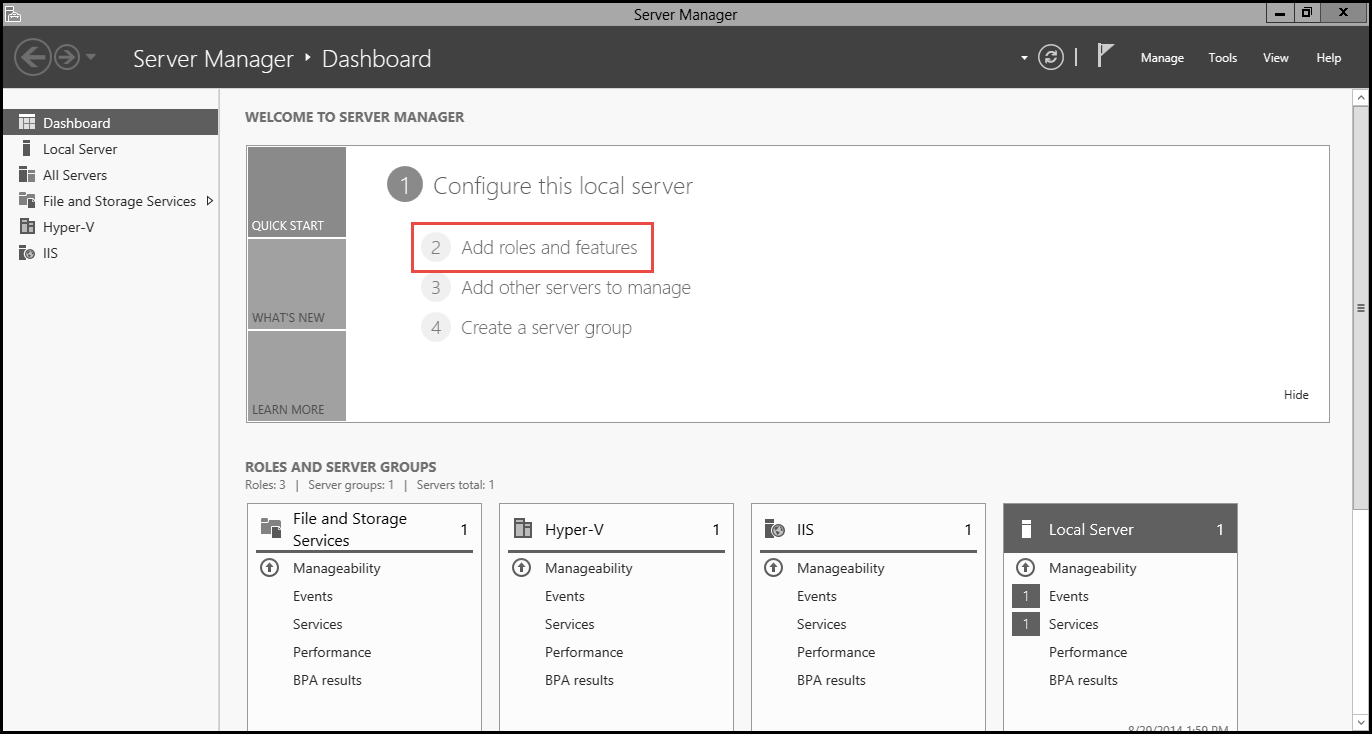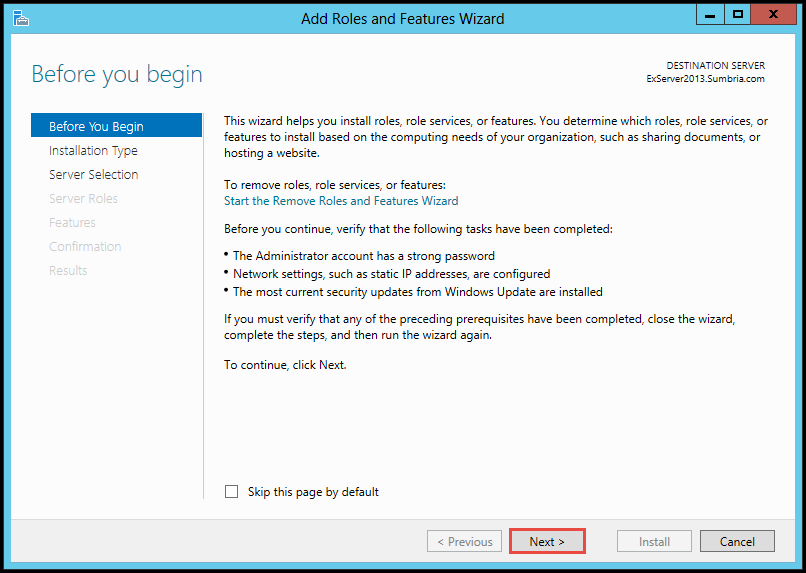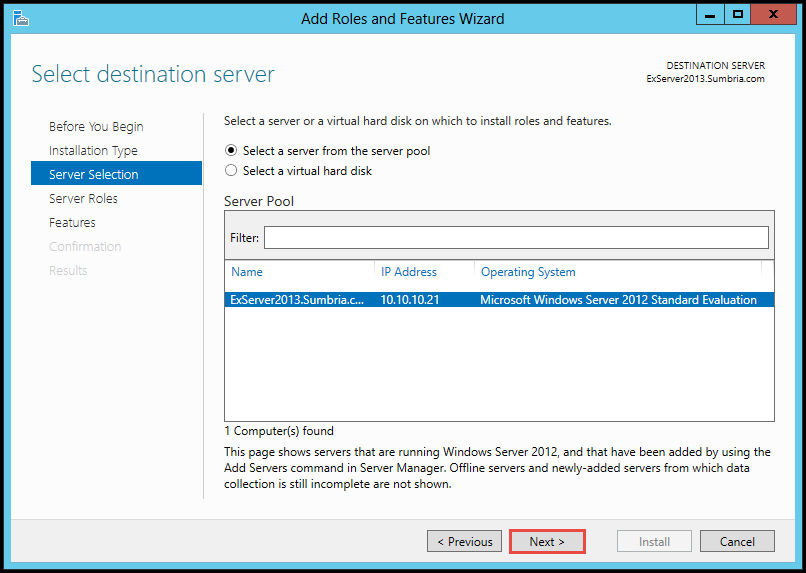Free Training – How to Create an Organizational Unit in Microsoft Windows Server 2012
An Organizational Unit (OU) is basically a container object. Created within a Microsoft Active Directory domain, an OU is used for holding different objects such as Operating System users, groups, and even computers. Managing your database of different objects after you learn how to create an OU in Windows is pretty easy. Also, you get the benefit of applying a specific restricted policy for a given OU.
An Operating System administrator can, for example, assign account permission settings to a particular user or Group Policy settings to a group.
[Read: How to Add a User and Group in Windows OS]
Here’s a step by step guide on how to create Organizational Unit (OU):
- Open the Server Manager.
Free Training – How to Create an Organizational Unit in Microsoft Windows Server 2012 Read More »